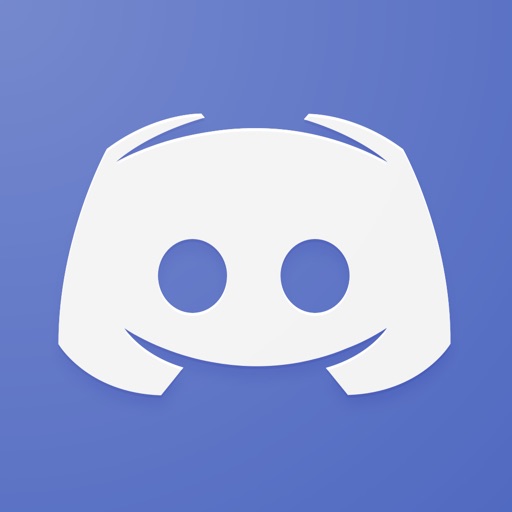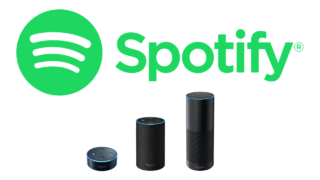2015年5月に彗星のごとく現れ、今では1億人のユーザーを抱えるまでに急成長を遂げた、ゲーマー向けチャットアプリ「discord」(ディスコード)。
ゲーマー間のVC(ボイスチャット)ツールとして普及してきた、discordですが、現在は「ゲーム」という垣根を超え多くのコミュニティで用いられる、ボイス&テキストチャットアプリとして普及してきています!
今回は、そんな「discord」(ディスコード)のダウンロード方法から、使い方、そして知っておくと便利な「裏技」を紹介していきます!
Discord(ディスコード)とは?
できること(メリット)
- 無料でボイスチャット及びビデオ通話が使用可能
ほぼすべての機能が無料で使えます。discord最大のメリットといっても過言ではないでしょう。 - 個人でサーバーの立ち上げが可能
個人でサーバーを建てることができるので、自身のコミュニティ運営をdiscord上で行うこともできます。 - 動作が軽量
ゲーマー向けに作られた為、ゲーム中に使用しても何ら違和感を感じることはありません。 - サーバー内にBotを導入できる
サーバー内にBotを導入を導入することによって拡張性の高いサーバー運営を行うことができます。(後述)
OpenFeint創設者のJason Citronが2015年5月に「discord」をリリースしました。
従来のボイスチャットツールである、SkypeやTeamspeakの良い点を集め、更に拡張性を加えた非常に利便性の高いツールがこの「discord」なのです。
自分のサーバー(LINEでいうグループのようなもの)を建てることによって、サーバー内のメンバーとボイスチャットやテキストチャットを行うことができます。サーバーを建てずともフレンドになれば、1対1でやり取りすることも可能です。
PCゲームやコンシューマーゲームとの併用を念頭に置いているので、非常に軽量でサクサク動くのが売りでもあります。
また、サーバー内に「Bot」を導入することによって、サーバーのメンバー管理が容易になったり、ちょっとしたゲームが遊べるようになったりと、サーバーに色々な機能を追加することができます!
Discord(ディスコード)のインストール&登録方法
PCであれば、discordはソフトをインストールせずとも、ブラウザだけで使用可能ですが、ソフト版discordのほうが圧倒的に動作が安定して軽量であるため、しっかりインストールして使用することをオススメします。
Discord(ディスコード)のインストール&登録方法(PC)
PC版discordのインストールは、下記公式サイトより行えます。
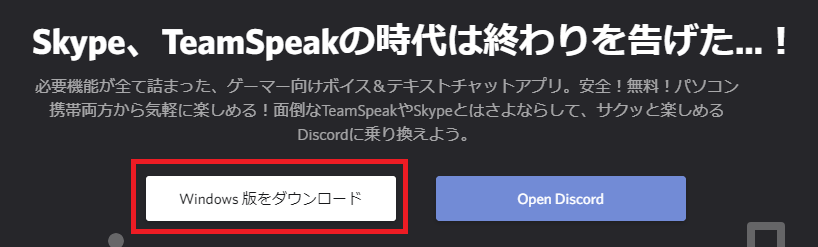
ダウンロードしたら、DiscordSetup.exeをクリックしてインストールをしましょう!
以前インストールしたことがあり、ファイルが残っていたりすると、正しくインストールできない場合があります。そんなときは下記記事を参考にしてみてください!
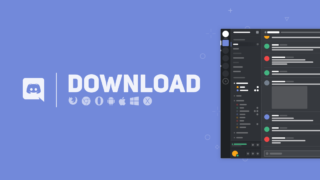
インストールが完了するとログイン画面が表示されます。
Discordのアカウントがない場合は下のアカウントを登録から、新しいアカウントを作成しましょう。

アカウント作成画面に移動し、メールアドレス、ユーザー名、パスワードの入力を行いましょう。
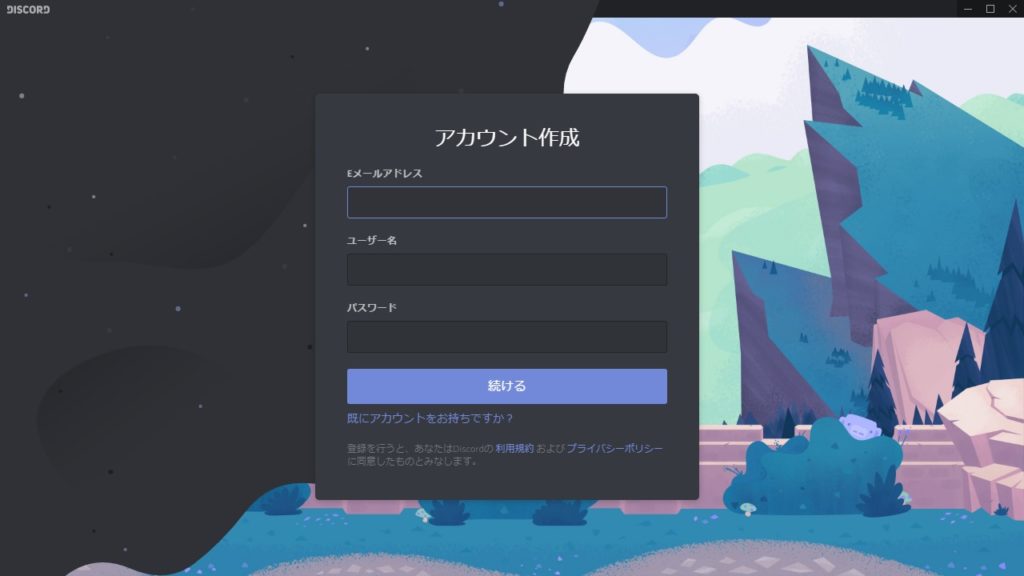
入力が完了すれば、無事にDiscordにログインされ画面が移ります。
Tips(チュートリアル的なもの)がはじまるので、新規作成を選んで適当なサーバーを建ててみましょう(後から消せます)
サーバーって何?詳しくはこちら!
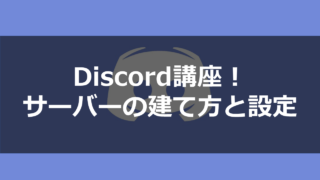
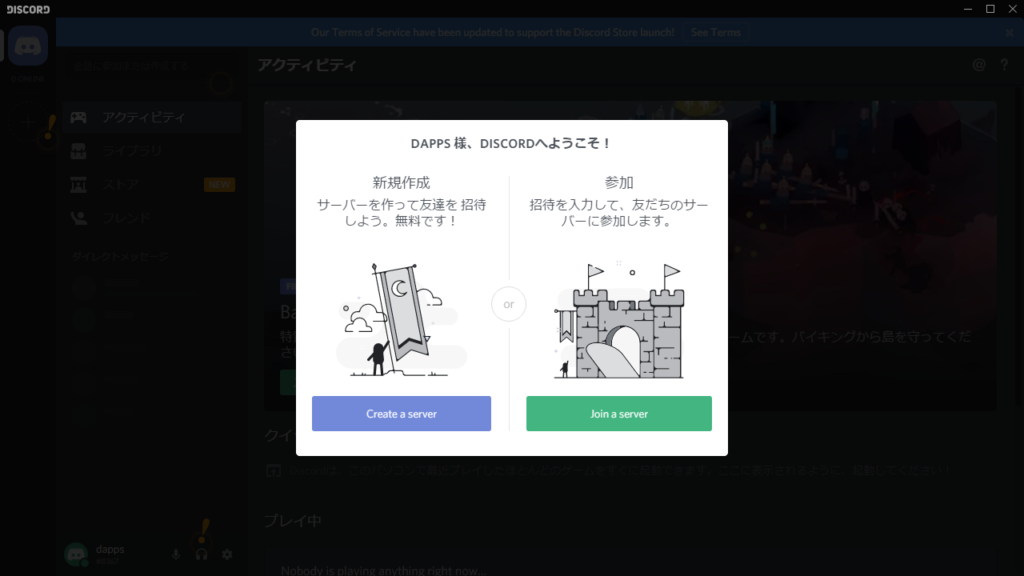
そして、アカウントを作成した場合、メールアドレス認証を行っていないと正式なアカウントとして扱われないので、必ず認証を行いましょう!
登録したメールアドレス宛にメールが来ているので、確認しましょう。
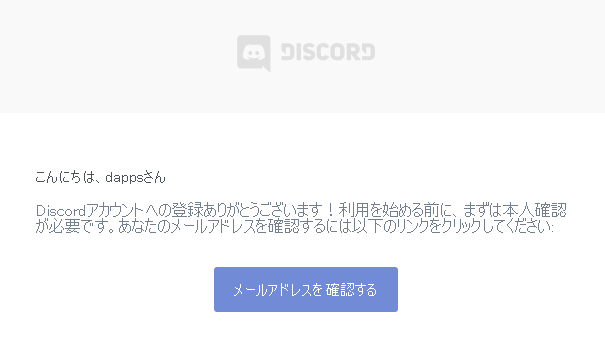
メールアドレスを確認するを押して、アカウント認証を完了させましょう!
Discord(ディスコード)のダウンロード方法&登録方法(スマホ)
Discord(ディスコード)のダウンロード(スマホ)
Discordはスマホ版もしっかりと用意されています。下記からダウンロードしてみましょう。
Discord(ディスコード)の登録方法(スマホ)
ダウンロードが完了したら、アカウントを登録しましょう!
既にアカウントを持っている人はログインで完了です!
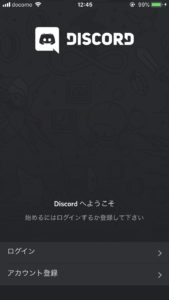
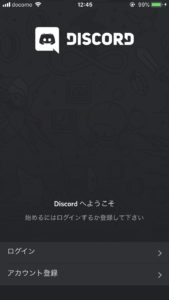
必要情報を記入して、アカウントを作りましょう。
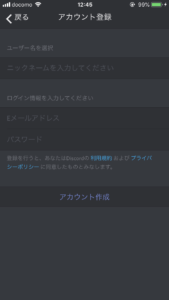
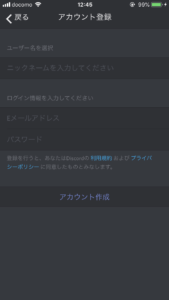
画像認証が完了すれば、無事に登録完了です!
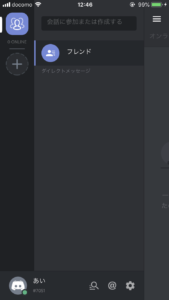
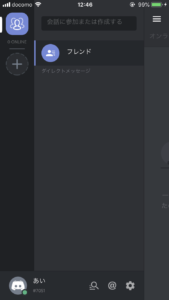
そして、アカウントを作成した場合、メールアドレス認証を行っていないと正式なアカウントとして扱われないので、必ず認証を行いましょう!
登録したメールアドレス宛にメールが来ているので、確認しましょう。
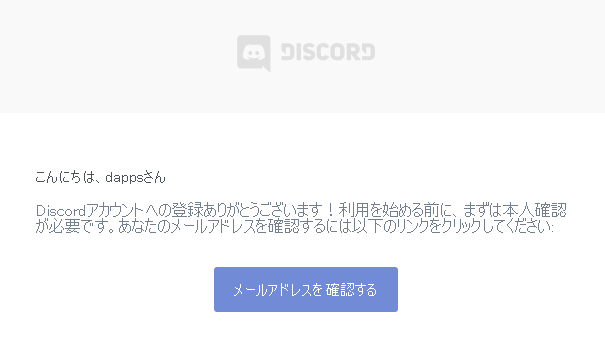
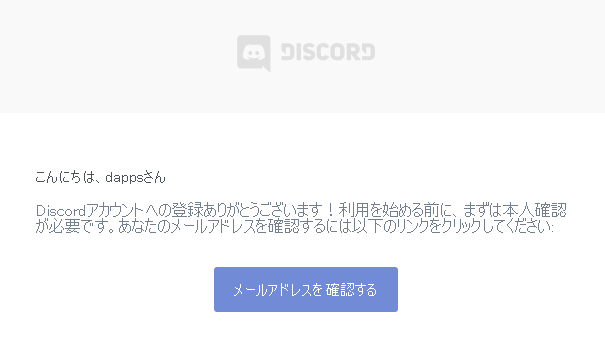
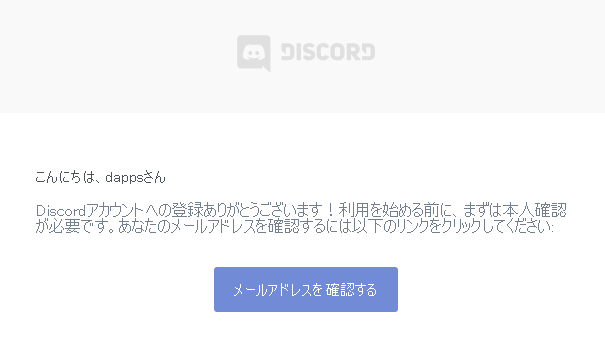
メールアドレスを確認するを押して、アカウントを認証しましょう。
Discord(ディスコード)のサーバーに参加しよう
Discord上には多くのサーバーが存在します、その中から、自分の入りたい、サーバーを見つけて参加してみましょう!
日本のdisocrdサーバーを探す場合はDiscordちゃんねるがおすすめです。
海外のdiscordサーバーを探す場合はこちらがおすすめです。
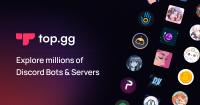
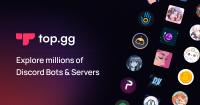
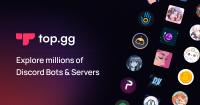
もちろん友達と通話するだけのプライベートサーバーだけでも問題はありません。
その場合は自分でサーバーを建てましょう!
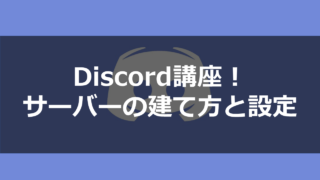
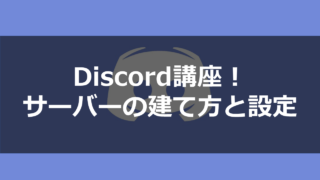
Discord(ディスコード)でフレンドになろう
Discordでは、通話や画面共有など様々な機能をユーザ間で使用することができますが、そのためには、そのユーザー同士でフレンドになっておく必要があります。
そのフレンドになる方法をご紹介します!
PC/スマホどちらの場合でも相手のプロフィール画面を開けるのであれば、そこから申請したほうが早いです!!
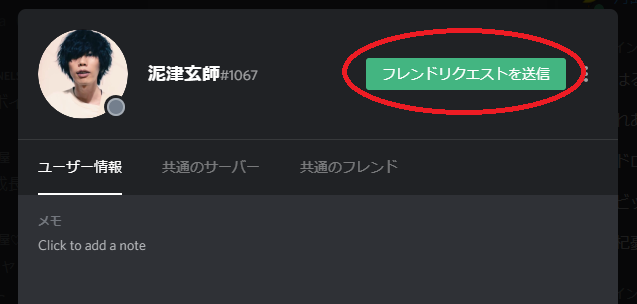
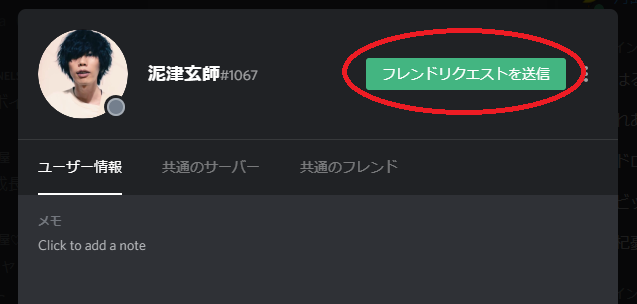
プロフィールが見つけられない場合は、下記方法でフレンド登録が可能です。
PC版discordでフレンド登録を行う方法
ホームボタン→フレンド→追加したい相手のDiscord Tagを入力(例:〇〇〇〇#1234)→フレンドリクエストを送信
相手側から承認されればフレンドとなります。
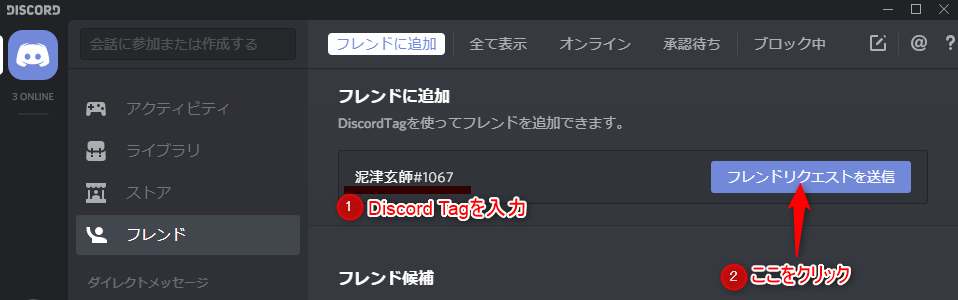
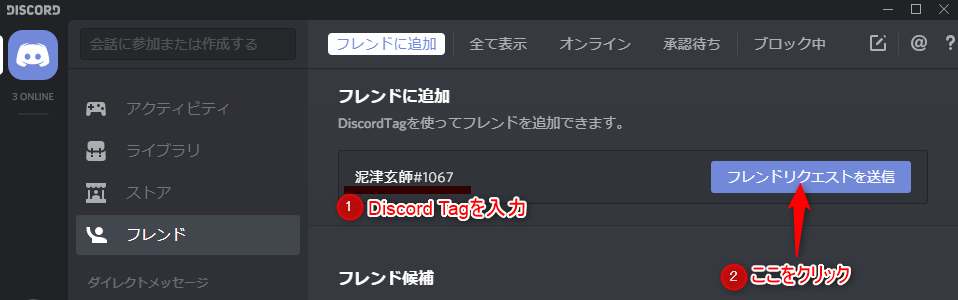
スマホ版discordでフレンド登録を行う方法
ホームボタン→フレンド→右上の追加ボタン→追加したい相手のDiscord Tagを入力(例:〇〇〇〇#1234)→送信ボタンを押す
相手側から承認されればフレンドとなります。
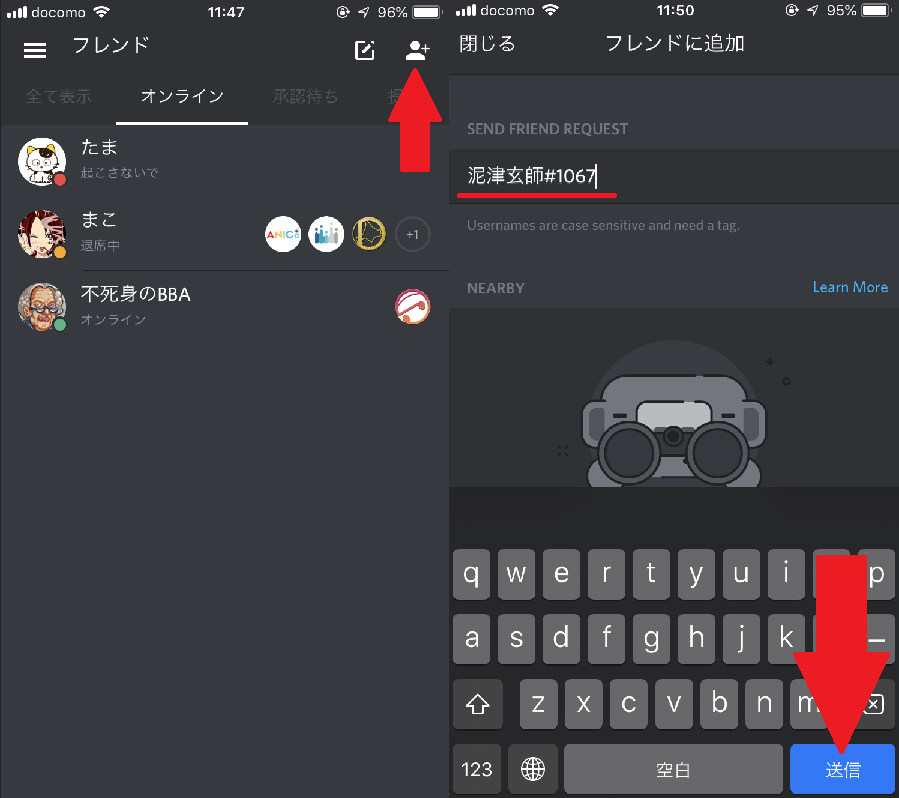
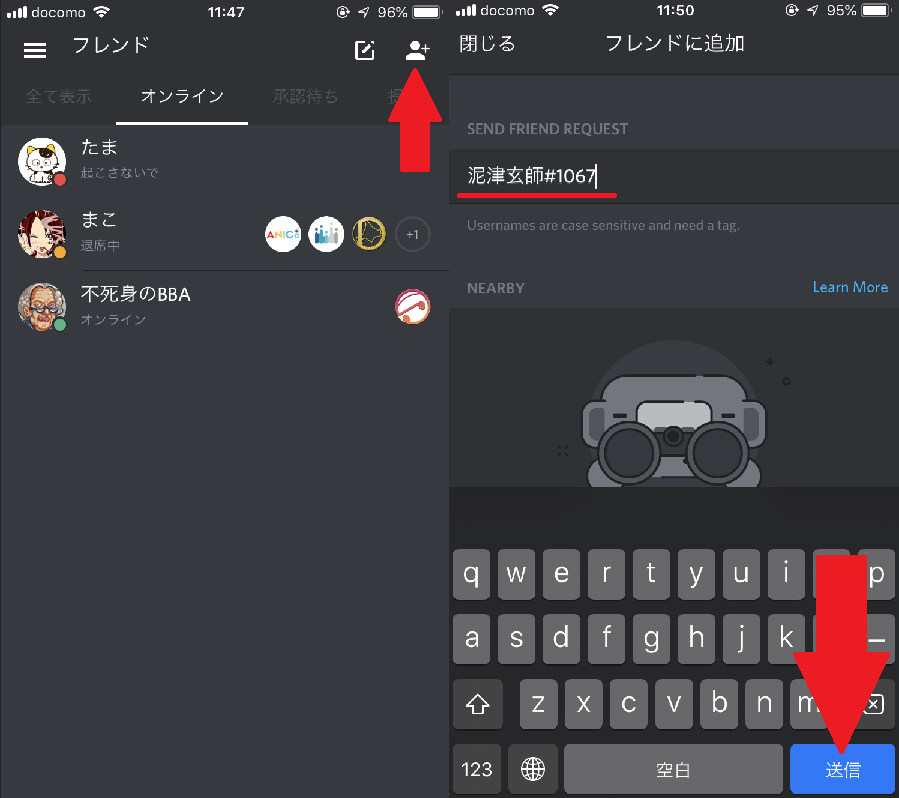
Discord(ディスコード)で通話をしよう
Discordの醍醐味でもある、通話をしてみましょう!
通話の方法は、個人間(複数可)で直接通話する方法とサーバー内のボイスチャンネルに接続して、多人数で通話する方法の2種類があります。
PC版とスマホ版でさほど差異は無いので、PC版で解説を行っていきます!
個人間で通話をしよう
画面左上をクリックしてホーム画面に移動しましょう。
ダイレクトメッセージの欄や、フレンドの欄にユーザーが色々表示されるので、その中から通話したい相手を選び、音声通話を開始をクリックしましょう。
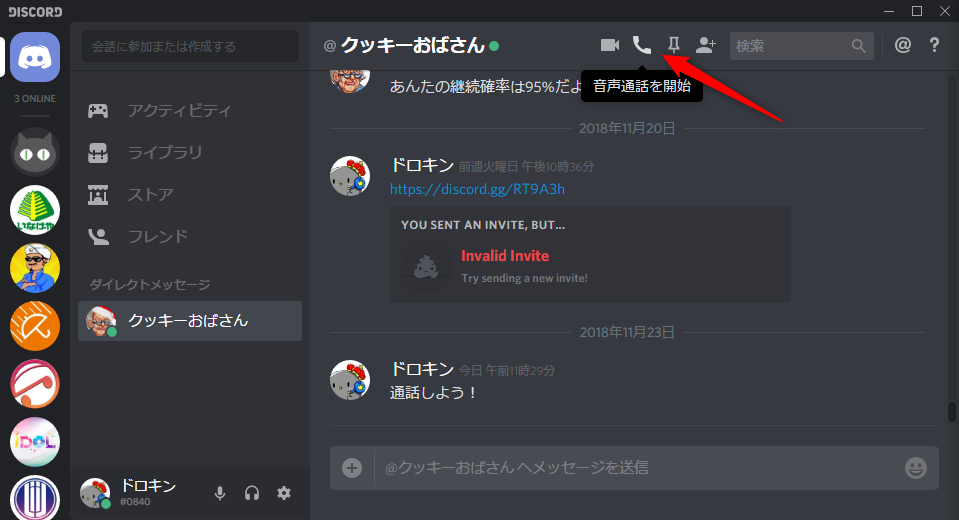
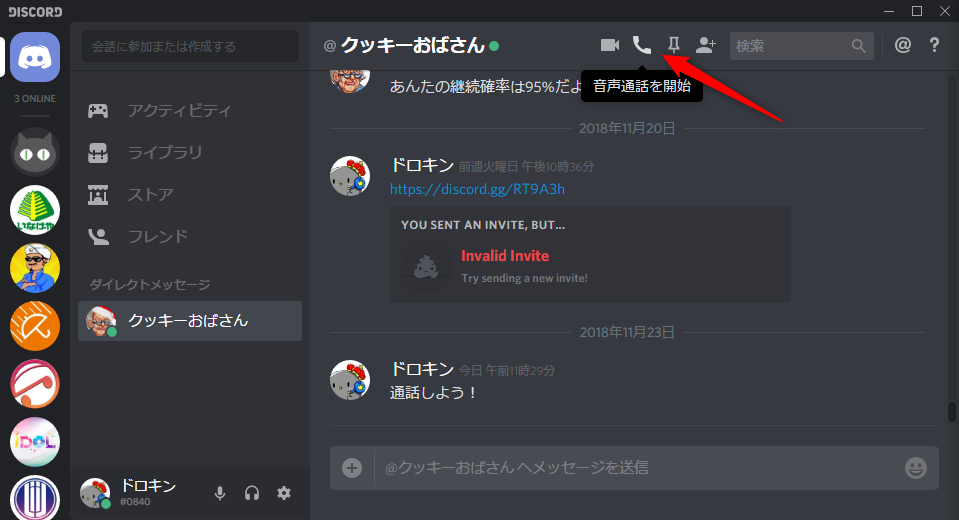
相手が通話に応答すると、画面上に表示されます。
喋っているユーザーが緑枠で囲われて表示されるため、誰がしゃべっているのかを把握できます。
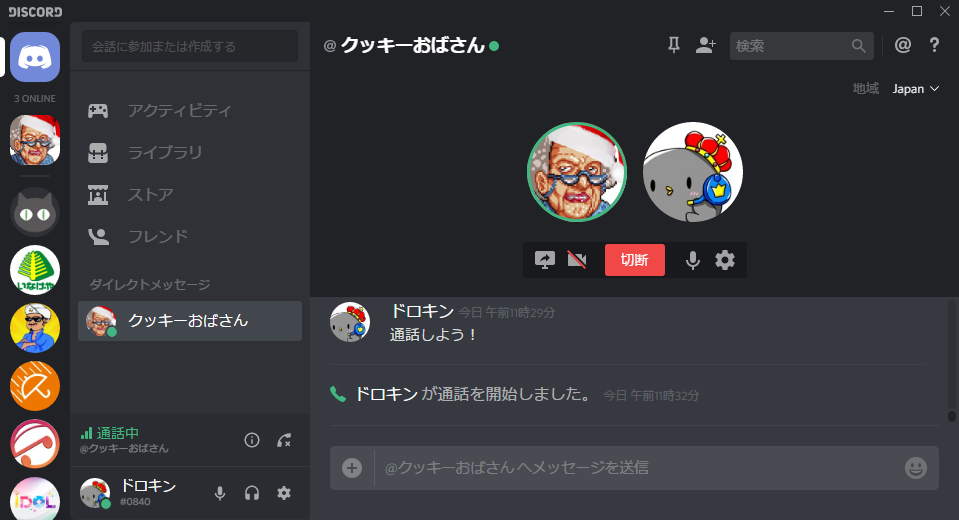
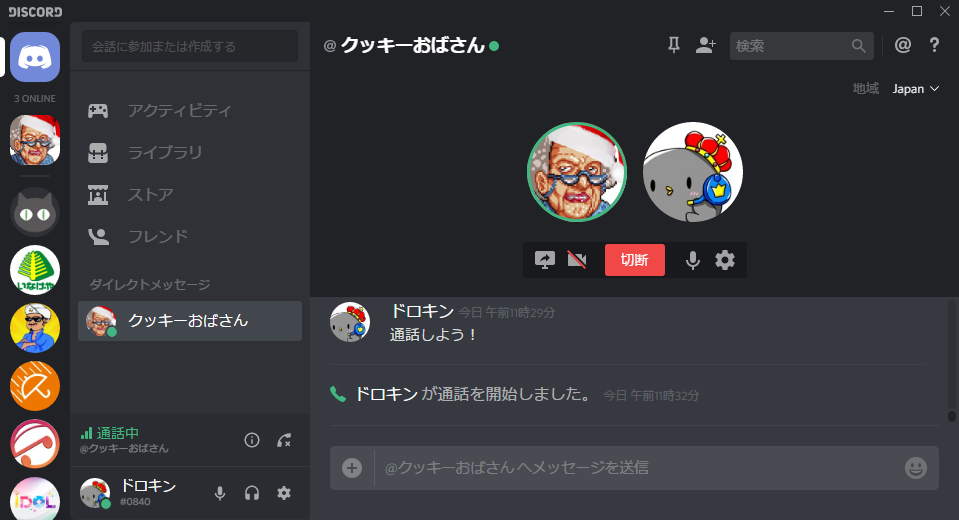
また、上部にある人型マークの「DMにフレンドを追加」をクリックすると、さらに通話できるメンバーを増やすことができます!
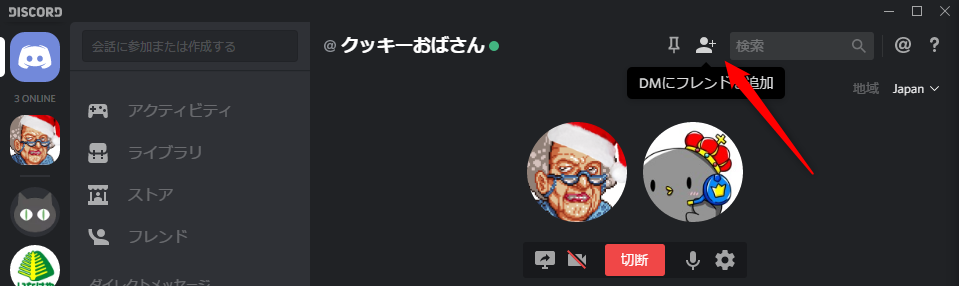
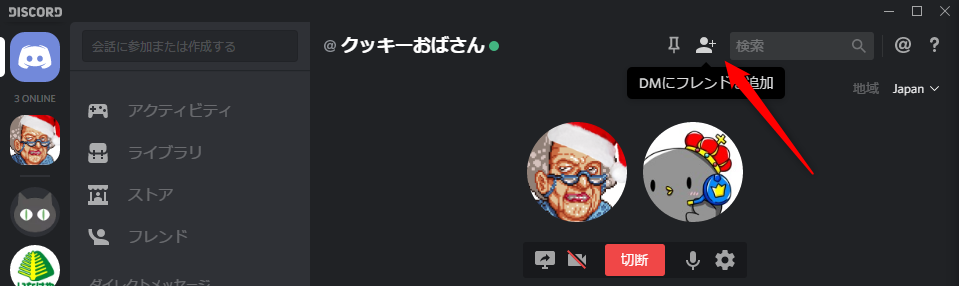
スクリーンシェア(画面共有)をしよう
また、通話時の便利な機能として、画面共有が存在します。
画面共有の機能は個人間の通話でしか行えないので注意です。
通話中に表示されるテレビのマーク「画面共有をオン」のボタンをクリックしましょう。
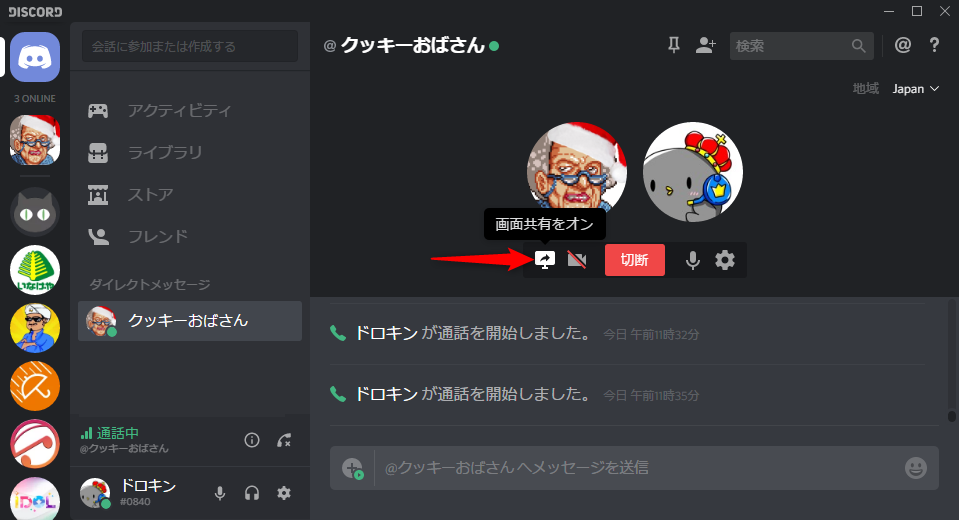
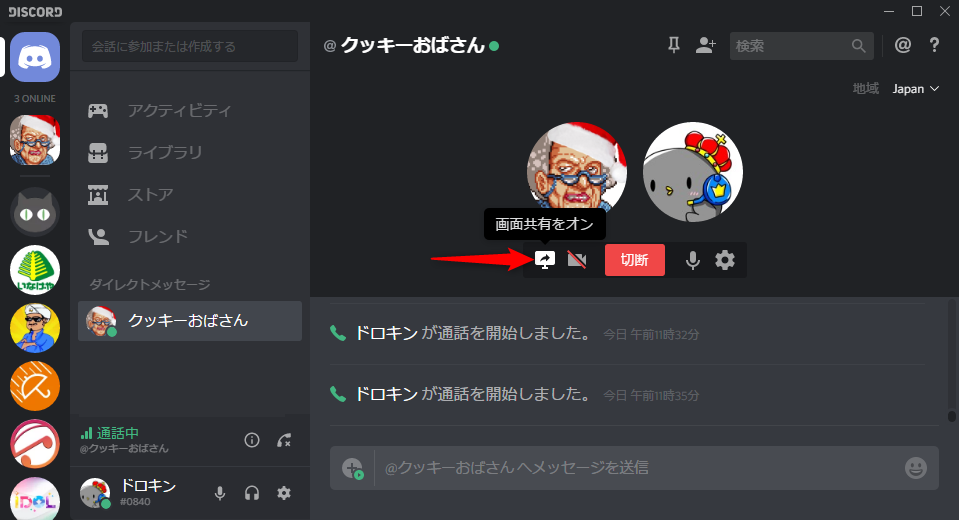
すると、どの画面を共有するか(画面全体か、アプリケーションの画面単体か)や、画質およびフレームレートの設定を行う画面が表示されます。
1秒間の動画で見せる静止画の枚数(コマ数)
数が大きいほど、滑らかに表示される。
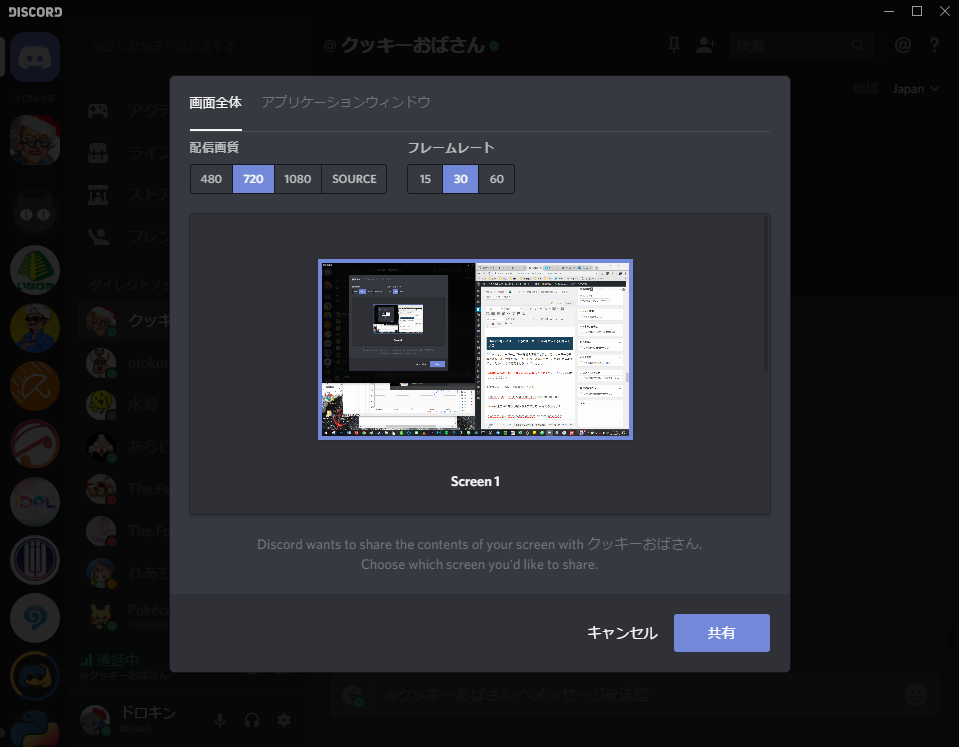
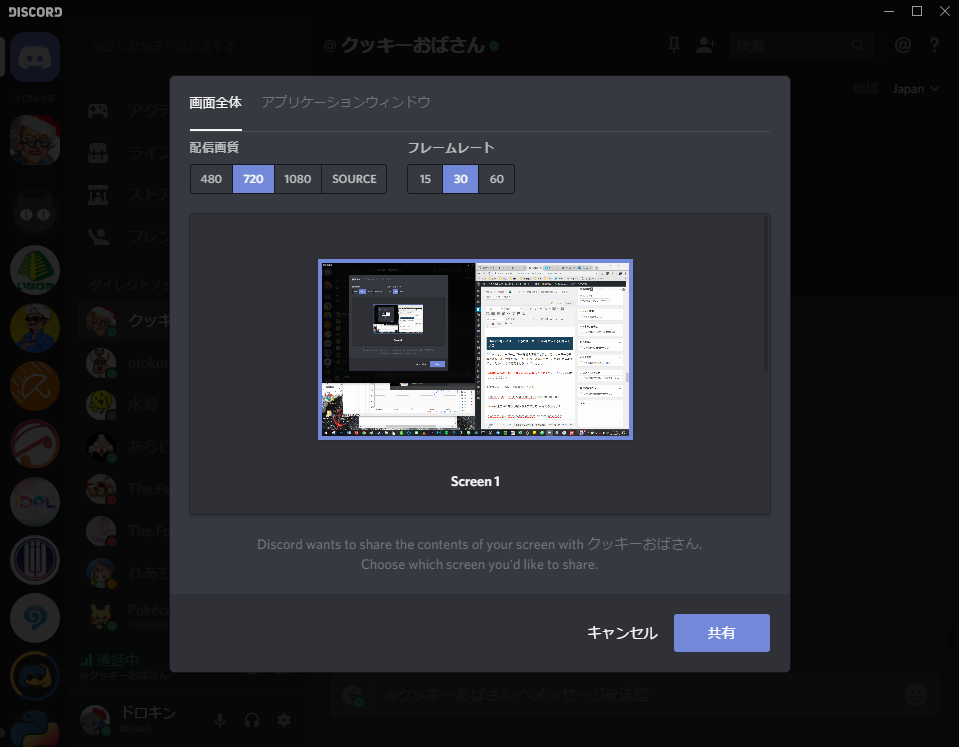
ちなみに、画質720p以上、フレームレート60以上で画面共有するには、Discord Nitro(月額有料サービス)に加入する必要があります。
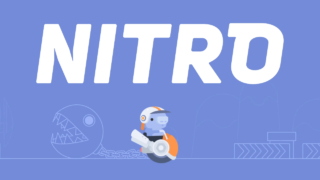
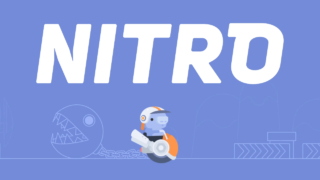
そしてなんと、画面共有はサーバー内のボイスチャンネルでできてしまう裏技があるんです….


ボイスチャンネルで通話をしてみよう
サーバー内にボイスチャンネルがあれば、そこで通話をすることも可能です!
ボイスチャンネルをクリックすれば、自動的に接続されます。
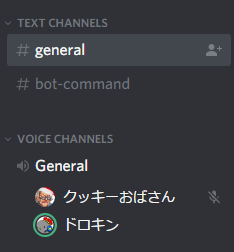
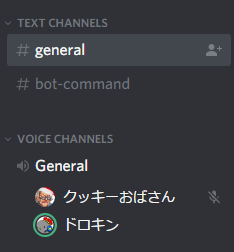
喋っている人はアイコンが緑枠で囲われるので、誰がしゃべっているのか一目瞭然です。
音を出したくない場合はミュートボタンを押すと、音が出ないようになります。
同様にスピーカーボタンを押すと、音が聞こえないようになります。
サーバー内にいる人が気軽に参加できるので、多人数で喋りたいときなどに向いています!
通話に接続できない(繋がらない)時は?
Discordで通話につながらない場合のトラブルシューティングを載せておきます。
- 入力機器、出力機器が間違っていないか確認しましょう。ユーザー設定→音声・ビデオ から確認できます。
- エンドポイントを待っていますと表示される。サーバーリージョン(接続地域)を変更することで、解決する場合があります。個人間通話であれば、画面右上からサーバーリージョンを変更できます。
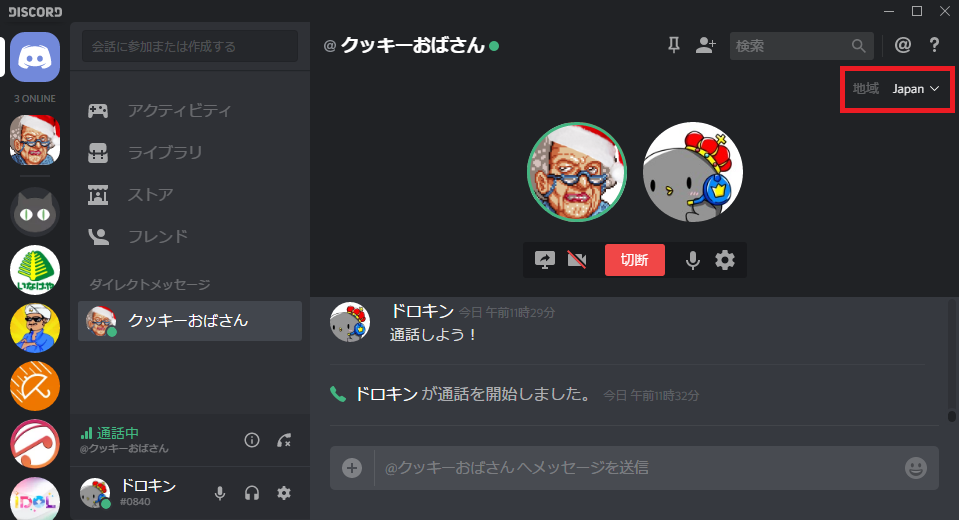
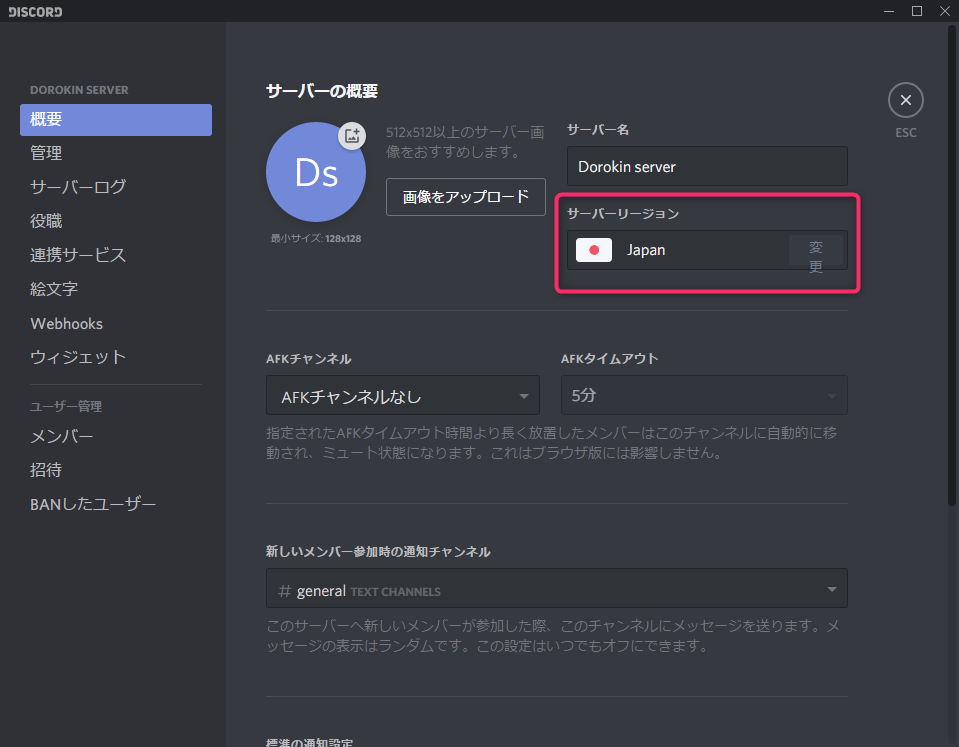
- ボイスチャンネルに接続できない、弾かれる。Discord全体でサーバーが重い場合や、自身の使っているインターネット環境に問題がある場合があります。
電波があまりにも弱い(通信制限、速度制限など)と、ボイスチャンネルで音楽bot等をしようして音楽を流していると、ボイスチャンネルに接続できない可能性が大いに高まります。
その時は、音楽botをどけてもらったり、自身のインターネット環境を見直しましょう。
Discord(ディスコード)の「メンション」を理解しよう
Discordにはテキストチャンネルにおいて「メンション」という相手に通知させる機能が存在します。
相手に何か知らせたい重要なことがあるときに、使用すると便利です。(お知らせなど)
Discordを使っていくうえでも必須の知識となるので、是非ここで理解しておきましょう!
「メンション」とは以下のように「@ユーザー名」で相手を呼び出すチャットです。
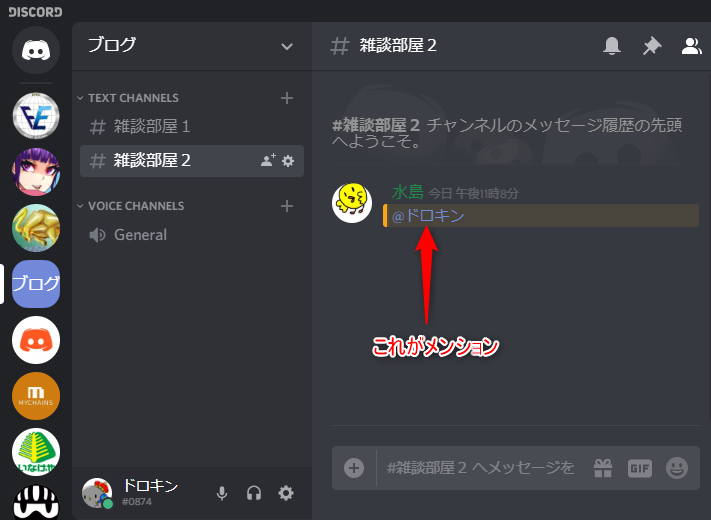
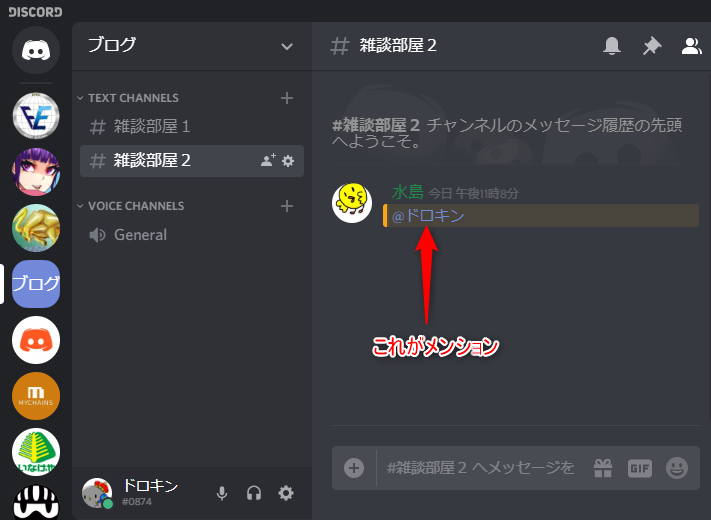
メンションを受け取るとこのように赤い丸印で通知されます。
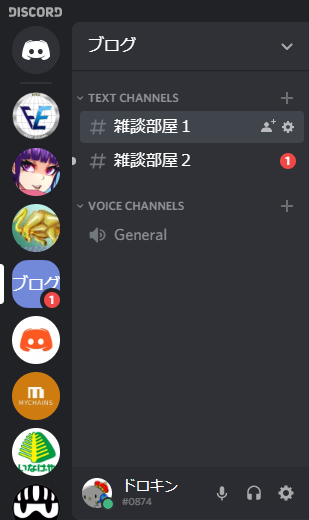
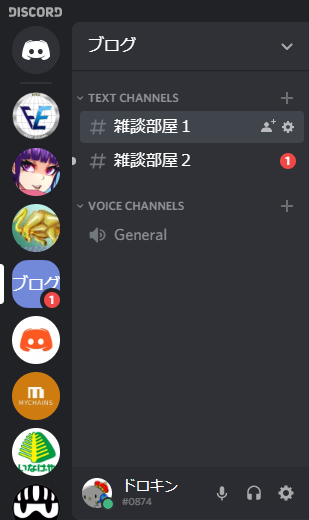
メンションを送ろう
メンションはユーザーアイコンを右クリックして「メンション」をクリックするか、
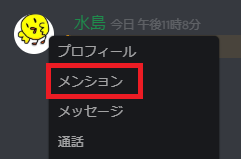
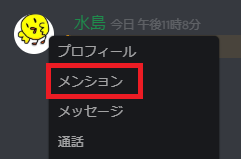
テキスト入力欄に@を入力するとメンション先の候補が出てくるので、選ぶことでメンションを送ることもできます。
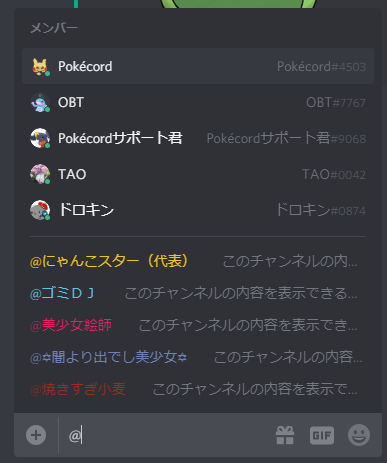
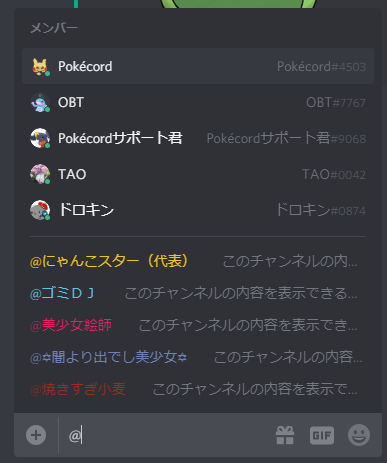
メンションの種類
- @everyone
そのサーバー内にいる全員に通知が行きます。また、everyoneメンションを打てる権限が無いと使用することはできません。 - @here
そのサーバー内でオンラインの人だけに通知が行きます、深夜などで通知が相手に行くと迷惑かもしれない状況であれば有用です。
everyone同様、権限が無いと使用できません。 - @ユーザー
指定したユーザー1人にメンションを飛ばします。 - @役職
指定した役職のユーザー全員に通知が行きます。ただし、メンションを飛ばすことが可能な役職でないと、使用できません。
Discord(ディスコード)のサーバーにbot(ボット)を導入しよう
Discordではサーバー上にbotを導入することによって、サーバーの管理をスムーズに行えたり、ミニゲームが楽しめるようになったりと、より充実させることができます!
botの導入方法に関しては各記事に記載していますので、そちらを参考にしてください!
おすすめbot一覧は下記記事へどうぞ↓


discord上でポケモンが遊べるようになるbotもあるんです!


discordのボイスチャンネル内で音楽が聴けるようになる便利なbotです!


また、海外のbot紹介ページでは多くのbotが掲載されています。
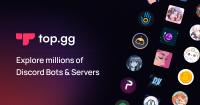
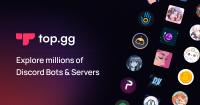
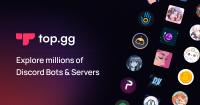
Discord(ディスコード)で使える裏技一覧
- 動く絵文字や、他サーバーの絵文字を使えるようにする方法
Discord Nitro(月額有料サービス)に加入すると、discord上で様々な便利な機能が使えるようになります!
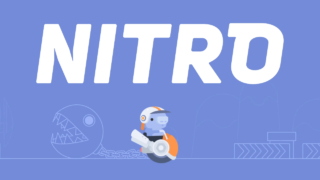
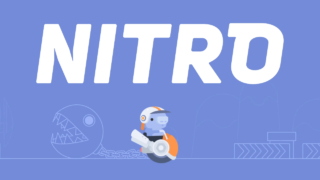
- Discord上のテキスト(文字)を装飾する方法
テキストチャンネルに書き込む際に、ちょっと記号を加えることで、太字にできたり、斜線を引けたり、色々装飾できちゃいます!


- プレイ中のゲーム表示を自分の好きなものに変更する方法
DiscordではPC上でゲームを立ち上げていると、〇〇をプレイ中と、ゲームタイトルがプロフィール上に表示されます。それを自分の好きな名前に変更できてしまうという裏技です!


- ディスコードのプロフィールにバッチを付ける方法
HypeSquadに参加することによって、プロフィールにバッチを付けれたり、あわよくば限定discordTシャツが貰えるかも!?


- PC版discord(アプリ)の画面の大きさを制限なしで最小化可能にする方法
PC版discordでは初期状態ではウィンドウの最小化の下限が決まっていて、作業する際に邪魔になってしまうことがあります、そんな下限を解除して好きなサイズに変更できるようにしましょう!


最後に
だいたい、ここに書いていることを知っておけば、困ることは無いと思います!
昨今、ゲーム界隈以外でも、仮想通貨界隈やビジネスにおいても用いられるようになってきている「discord」で人よりちょっと優位に立ちましょう!(笑)