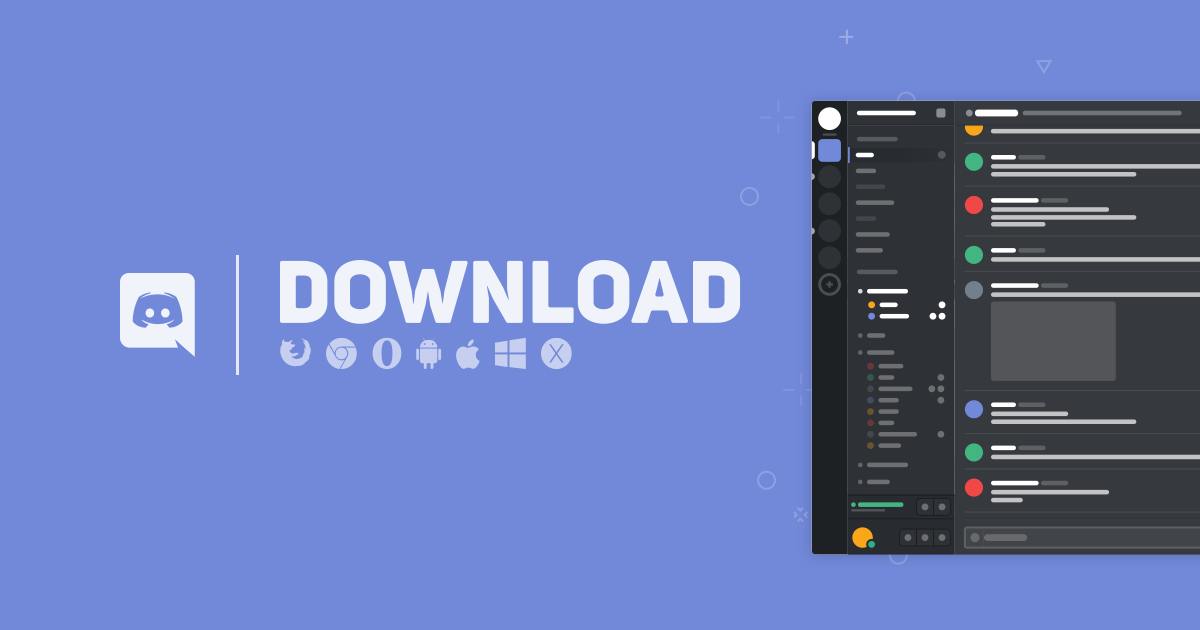SkypeやTeamSpeakにとって代わる、新時代のボイスチャットツール「Discord」。
今回はそんなdiscordが正しくインストールされずに、起動できない、起動しない場合の対処方法について説明します。
なおOSはWindows全般(10,8,7)を想定しています。
Discordを削除しよう
Discordを終了させる
正しくインストールされていない場合は、一度削除して再びインストールするのが手っ取り早いです。
公式のFAQを参考に説明します。
まずdiscordが起動中であると、削除が行えないのでdiscordを終了させます。
ただ単に×ボタンで終了しても、バックグラウンドで起動しているので、完全に終了させる為にタスクマネージャーを起動させます。
ホーム画面左下にある「Windowsボタン」を右クリックします。
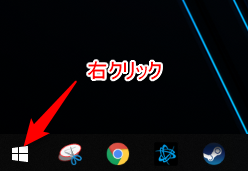
メニューが開くのでタスクマネージャーをクリックしましょう。
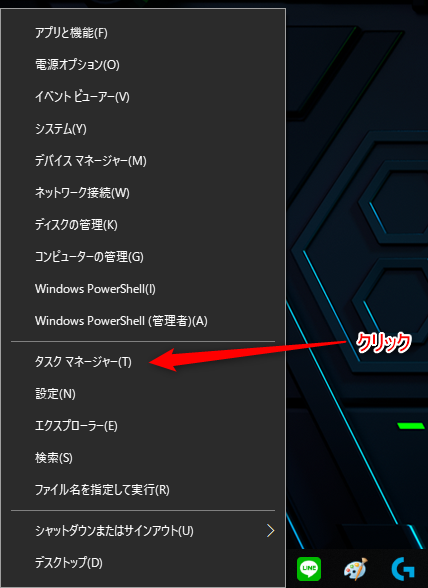
タスクマネージャーが起動し現在起動しているアプリケーションが見れるので、そこからdiscordを選択して右クリックしましょう。
もしdiscordが無かった場合は起動していないので、この操作は必要ありません。
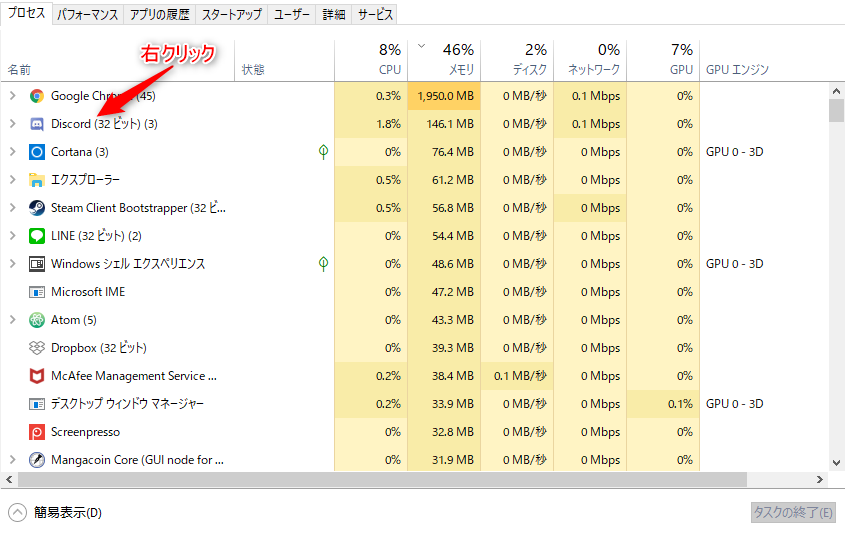
タスクの終了をクリックしてdiscordを終了させます。
これで完全にdiscordが起動状態でなくなりました。
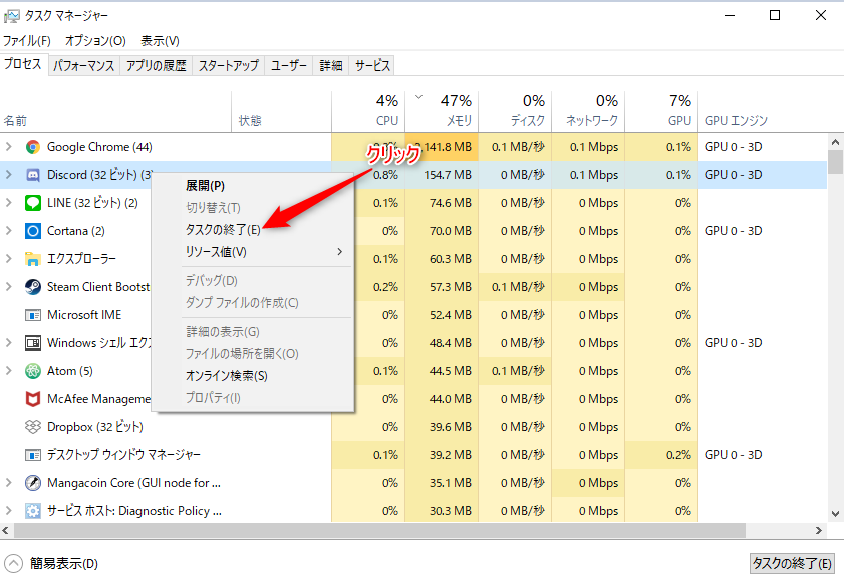
Discordをアンインストールする
まずdiscordをアンインストールします。
Windowsキー + R を同時に押して実行ウィンドウを呼び出します。
検索欄に control と入力して、OKボタンを押しましょう。
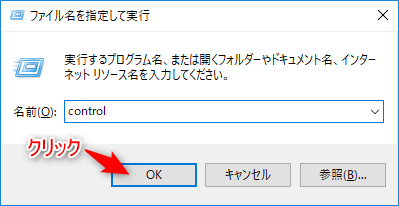
そうするとコントロールパネルが立ち上がるので、プログラムのアンインストールをクリックします。
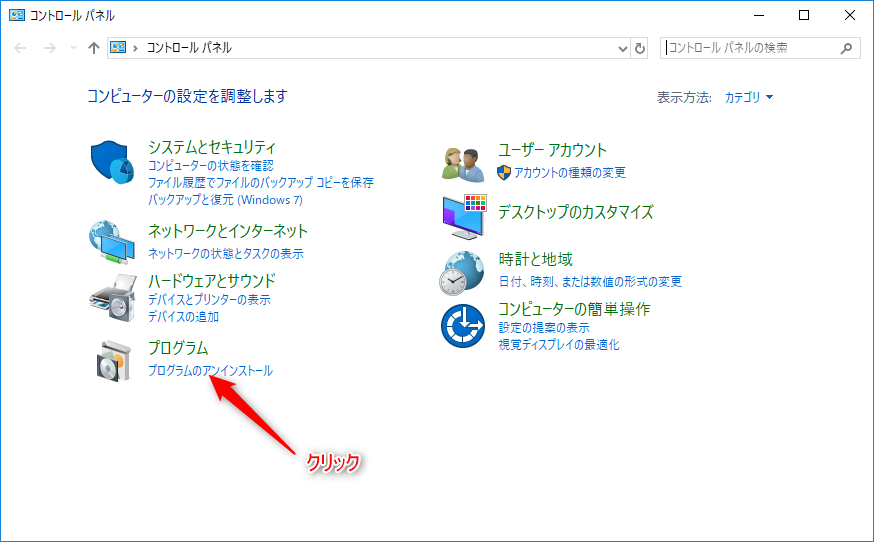
そうするとプログラムの一覧が出てくるので、Discordを探しましょう。
Discordを右クリック→アンインストールで無事に削除できます。
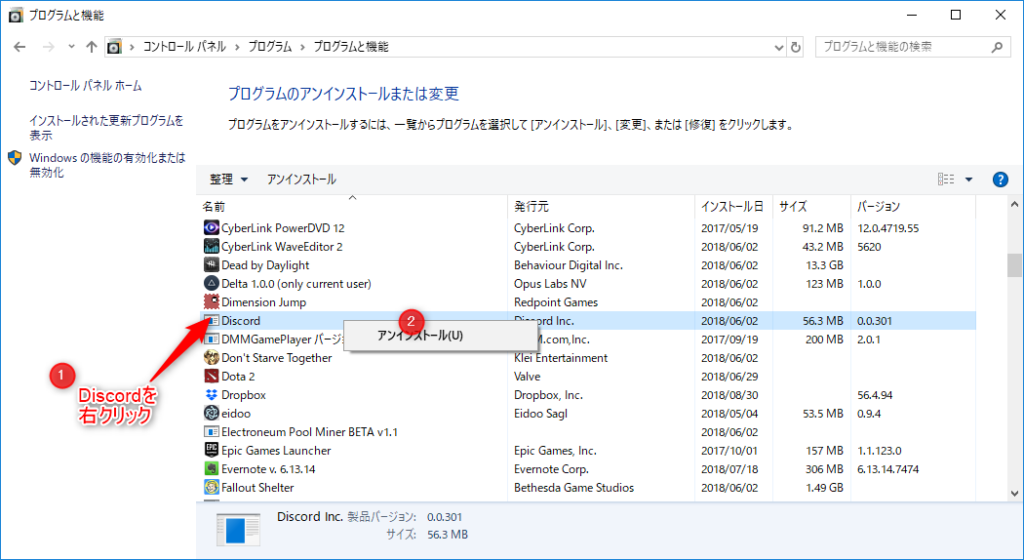
不要なファイルを削除する
Discordをアンインストールした場合でもファイルがPC内に残っていると再インストールしても、上手く動かない場合があるので、完全に削除します。
そのためには、これら3つのディレクトリ内のファイルを削除する必要があります。
…\AppData\Roaming\discord
…\AppData\Local\Discord
…\AppData\Local\Temp\Discord Crashes
実際にやっていきましょう!
まず Windowsキー + R を同時に押して実行ウィンドウを呼び出します。
検索欄に %AppData% と入力して、OKボタンを押しましょう。
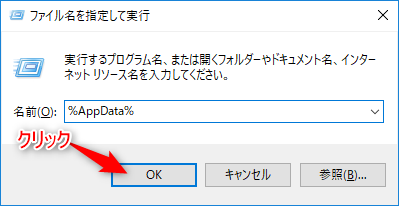
そうするとDiscordのフォルダが保存されているディレクトリが表示されるので、
discordフォルダを右リック→削除しましょう。
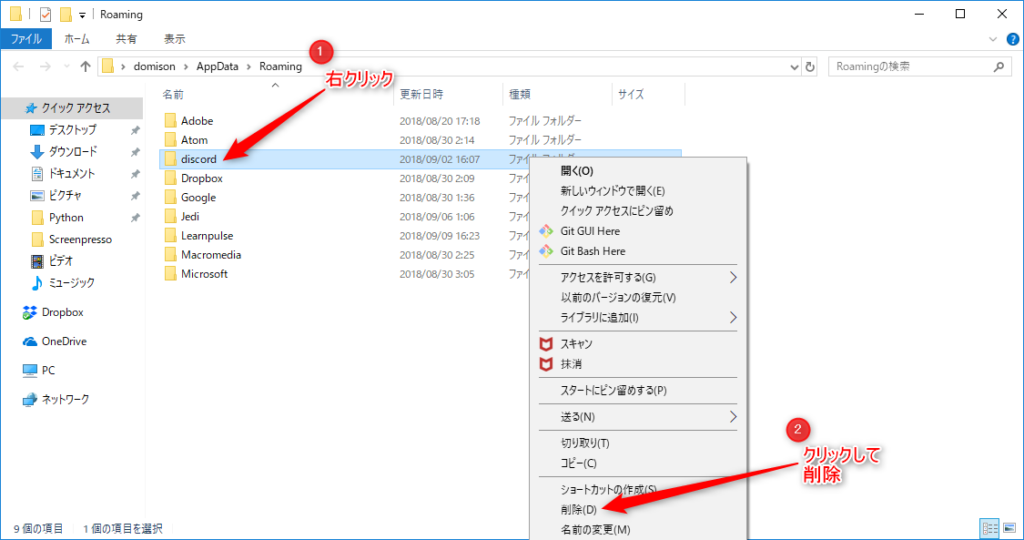
続いて別のディレクトリにあるdiscordフォルダを削除します。
AppDataをクリックして1つ上のディレクトリに移動します。
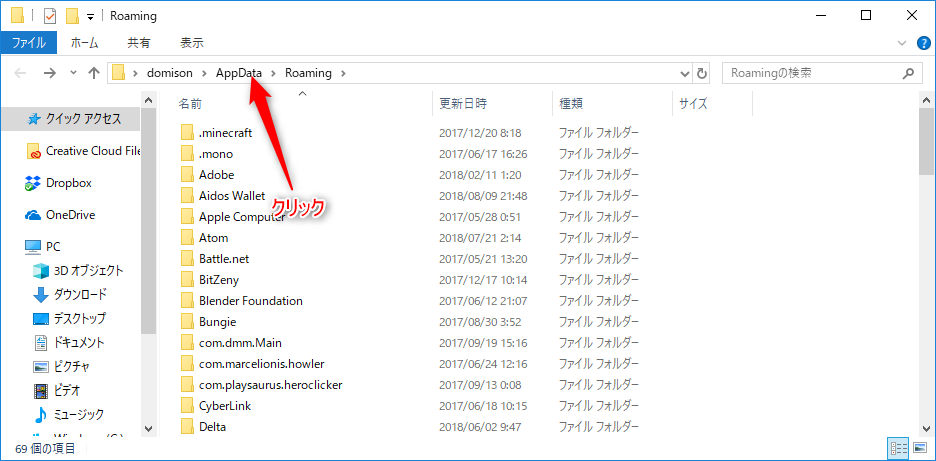
Localフォルダがあるのでクリックして移動します。
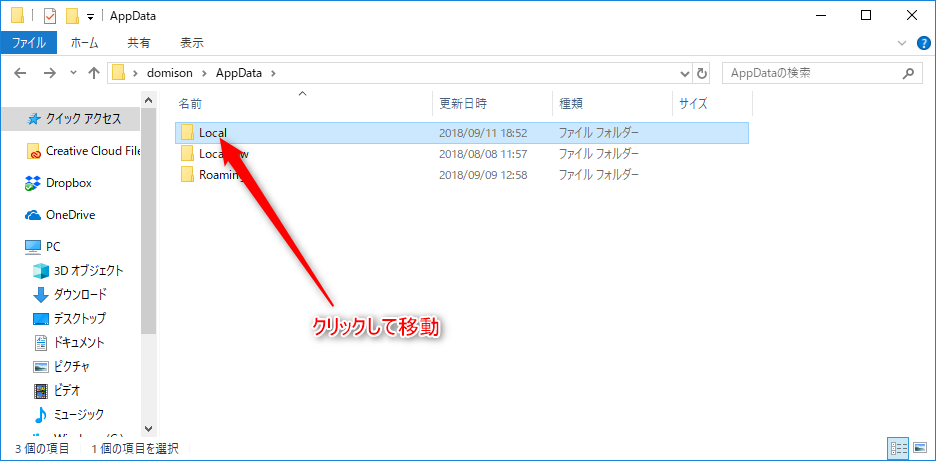
Discordというフォルダを見つけて右クリック→削除しましょう。
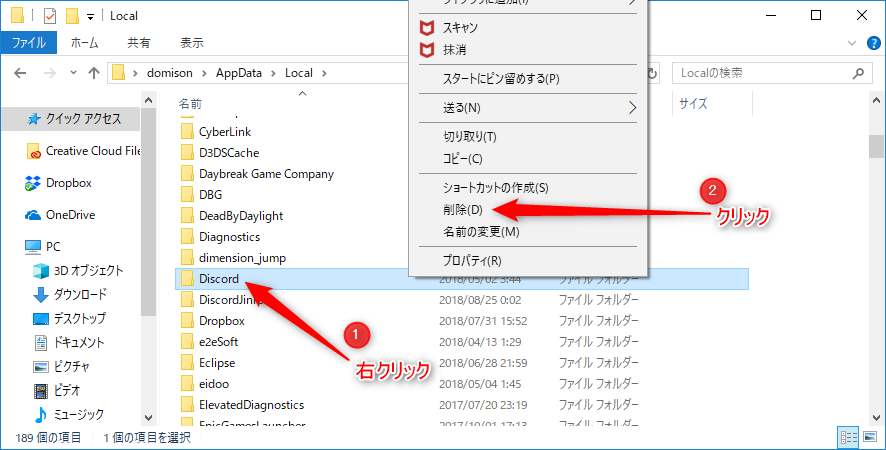
最後のフォルダを削除しに行きます。
同じディレクトリ内のTempというフォルダをクリックして移動しましょう。
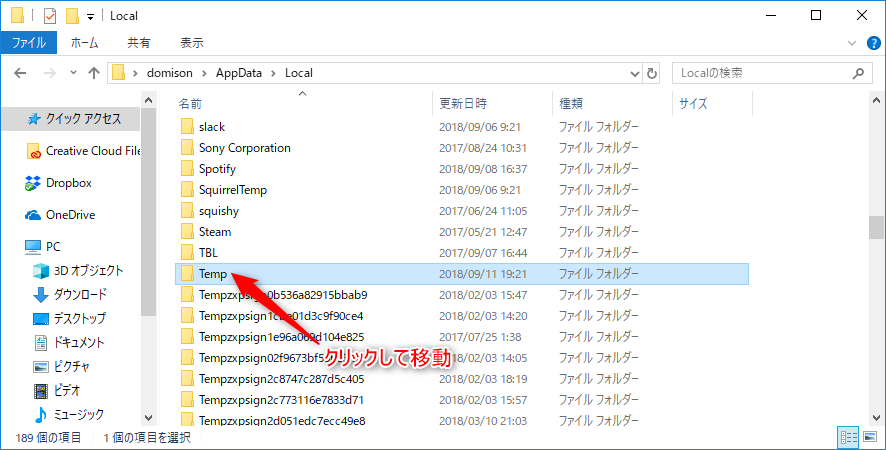
Tempフォルダ内に Discord Crashes というフォルダがあるので右クリック→削除します。
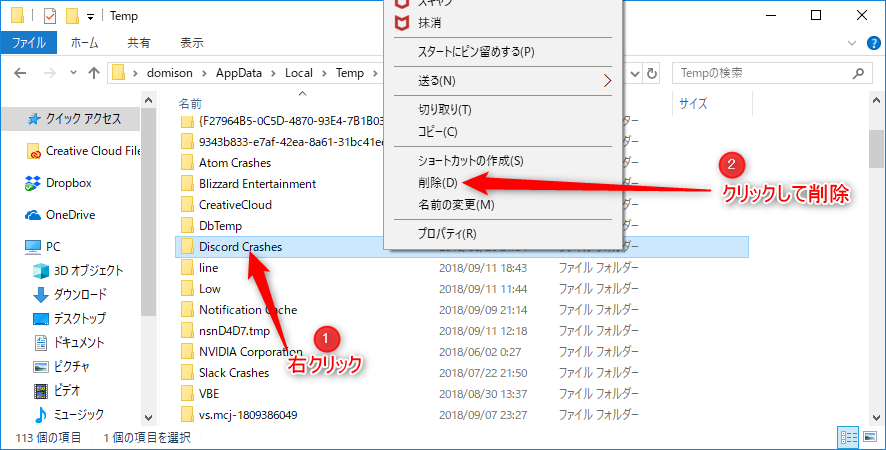
これで3つすべてのdiscordフォルダの削除が完了しました。
もし、ホーム画面やタスクバーにdisocordのアイコン(ショートカット)が残っていたら、有効なリンクでは無くなっているので削除しておきましょう。
Discordを再インストールしよう
以下の公式ページに移動してdiscordをインストールしましょう。
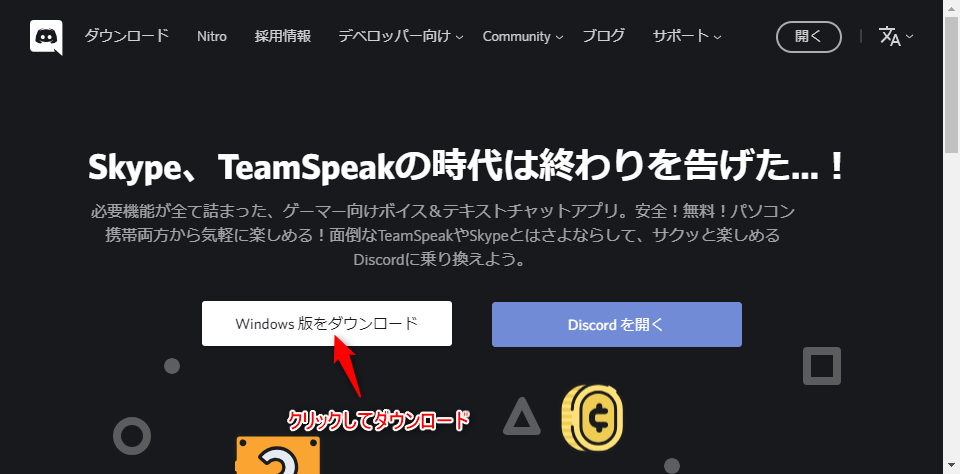
ちなみに標準のdiscordのインストール先は以下のようになっています。
%appdata%\discord
特に、問題がなければ変更しないことをオススメします。
これで無事に動けば完了です!