どうも、ドロキン(@dorokin_blog)です!!
今回は、サーバー内で画面共有が可能となる機能「GoLive」の特徴や使い方を詳しく解説していきます!
GoLiveの対応している環境
現状でGoLiveで配信が行える環境はWindows8 または Windows10 (PC) のみとなっています。(スマホとブラウザは非対応)
またGoLiveが視聴できる環境は、PCのDiscordアプリ または Chrome(ブラウザ)のみとなっています。(スマホは非対応ですが、近日視聴可能になるとのこと)
GoLiveで配信を行う方法
①GoLiveの配信が行える役職を設定しよう。
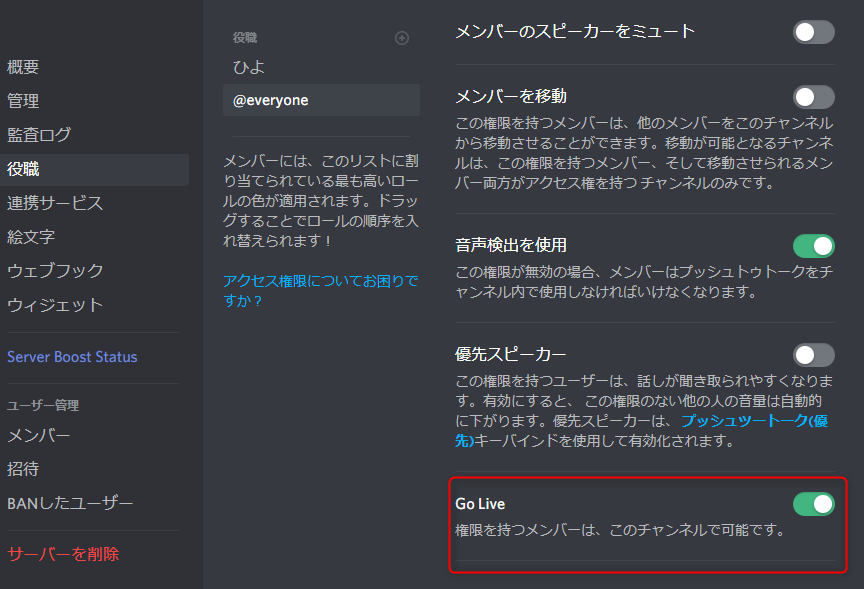
サーバーの設定→役職から項目「GoLive」で設定可能です。
デフォルトの設定で@everyone(サーバーに所属している全員)はGolive配信可能となっているので、こだわりがない人は特にいじる必要はありません。
②ボイスチャンネルに接続して配信しよう。
ボイスチャンネルに接続したまま、配信したいゲームまたはソフトウェアが起動していればこのように表示されるのでクリックして配信を開始します。
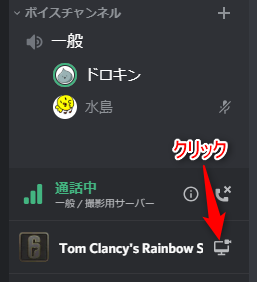
※ここで配信したいゲームまたはソフトウェアが検知されない場合は下記に対処法を記載しています。
右下のGoLiveをクリックして配信しましょう。
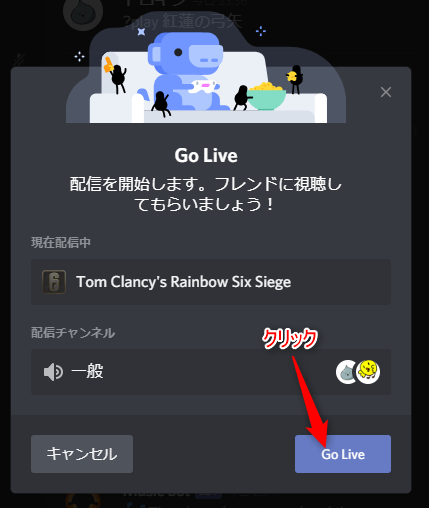
discord上にこのように現在のライブ状況が表示されていれば、配信されています!
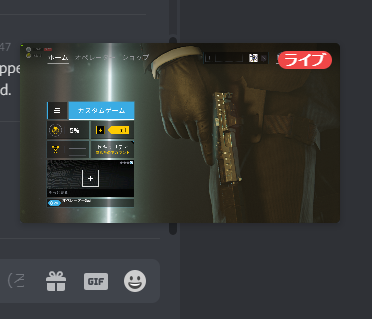
また配信設定画面から画質やフレームレートを変更することができます。
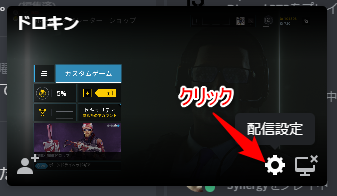
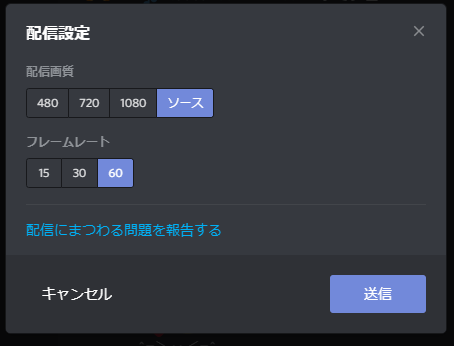
配信設定で1080p または 60FPS(フレームレート)を選択できるのはNitroユーザーのみになります。
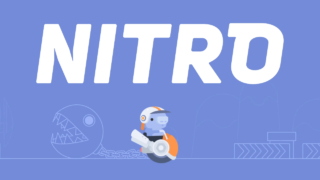
DiscordにGoLiveで配信するソフトウェアを認知させる方法
※もしも、配信したいゲームまたはソフトウェアが検知されない場合はdiscordに認知させる必要があります。
discordにソフトウェアを認知させるためには、ユーザー設定→ゲームアクティビティの追加から、追加したいソフトウェアを検索して追加しましょう。
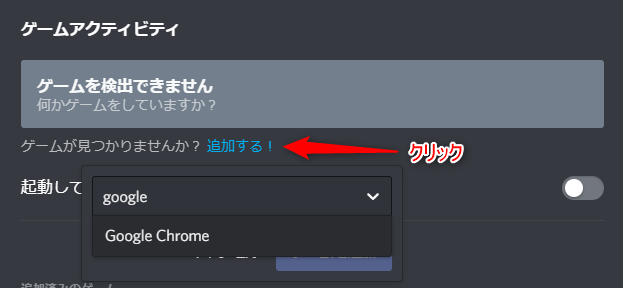
上記画像ではGoogle Chrome(ブラウザ)を追加しています。
検索してもヒットしないソフトウェアはdiscord側が認知していない為、残念ながら追加することはできません。(つまりGoLiveで配信できません。)
また、追加しているのにも関わらず左下に表示されないゲームは1度削除してから再登録すると、配信できるようになります。
他の人のGoLive配信を閲覧する方法
ボイスチャンネルでライブ中のユーザーを右クリックして配信に参加しましょう。
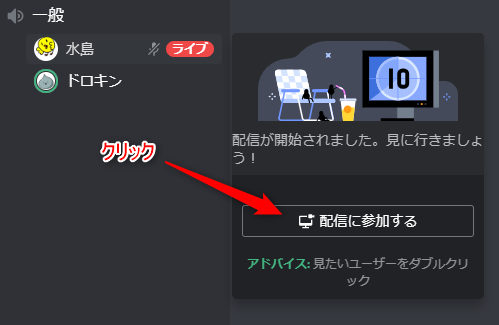
そうするとライブ画面が表示され、視聴できるようになります!
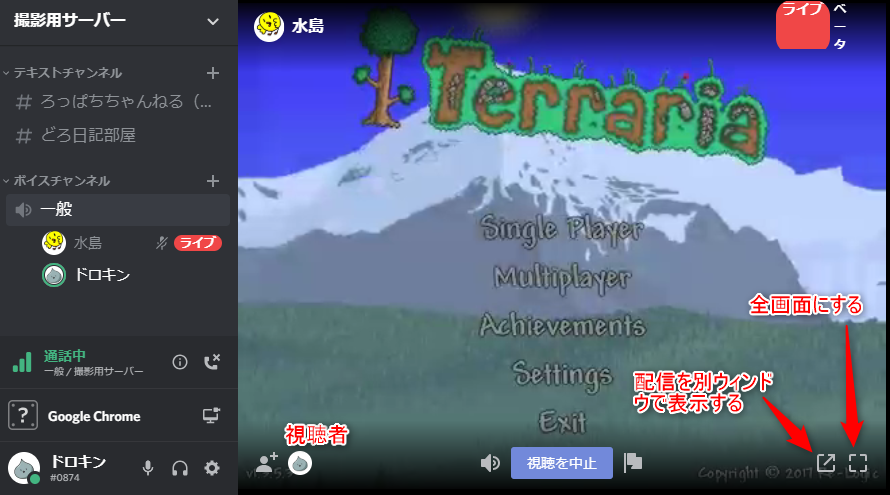
画面全体を共有したい場合の対処法
GoLive実装に伴い、従来のサーバー画面共有機能が使えなくなったので、DM以外でPC画面全体を共有することができなくなってしまいました。
しかしこちらのツイートで紹介されていた方法を用いると、従来の画面共有が行えるようなのでご参照ください。
DiscordのGoLive実装により、画面共有できなくなった人へ
リンクを下のツイートに張りますので説明を参考に変えてください
1.Discordの設定のテーマより、開発者モードをオンにする
2.画面共有したいサーバーのIDをコピーし、xの部分に貼り付け
3.画面共有したいVCのIDをコピーしyの部分に貼り付け pic.twitter.com/r04P5RIvL5— Lap_ (@Lapmh) September 5, 2019
GoLive自体もベータ版であるため、不具合が生じる可能性もあります。それを踏まえた上で楽しく活用していきましょう!
それでは良きDiscordライフを!






