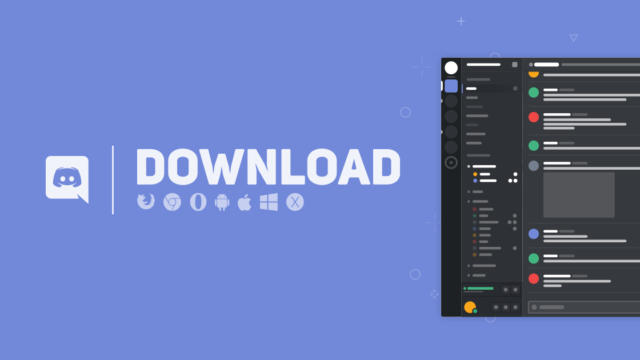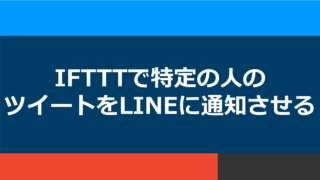今回はDiscordでのサーバーの建て方、及びその際の設定についてご紹介します!
Discord(ディスコード)でサーバーを建てよう
それでは実際にサーバーを建てていきましょう!
discord左側にあるチャンネル一覧の一番下にある「+」ボタンをクリックしましょう。
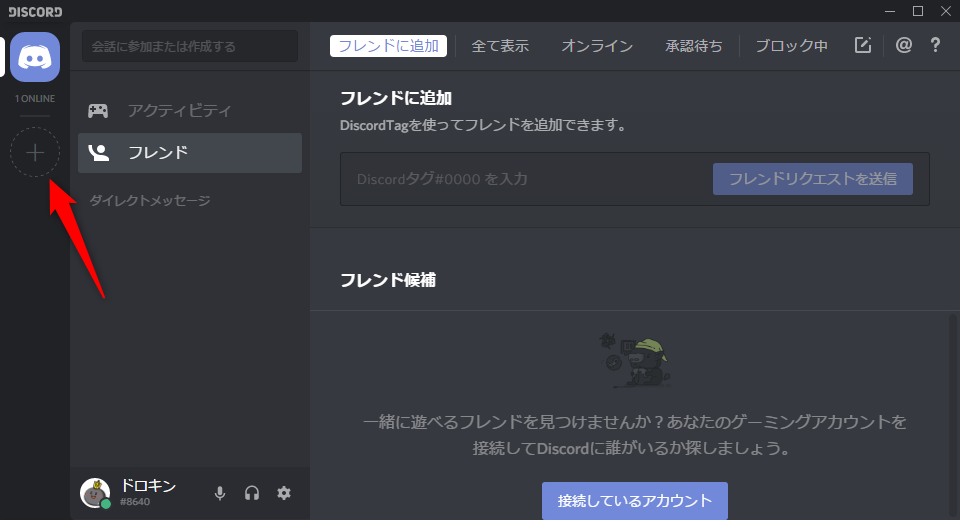
新規作成の「サーバーを作成」をクリックします。
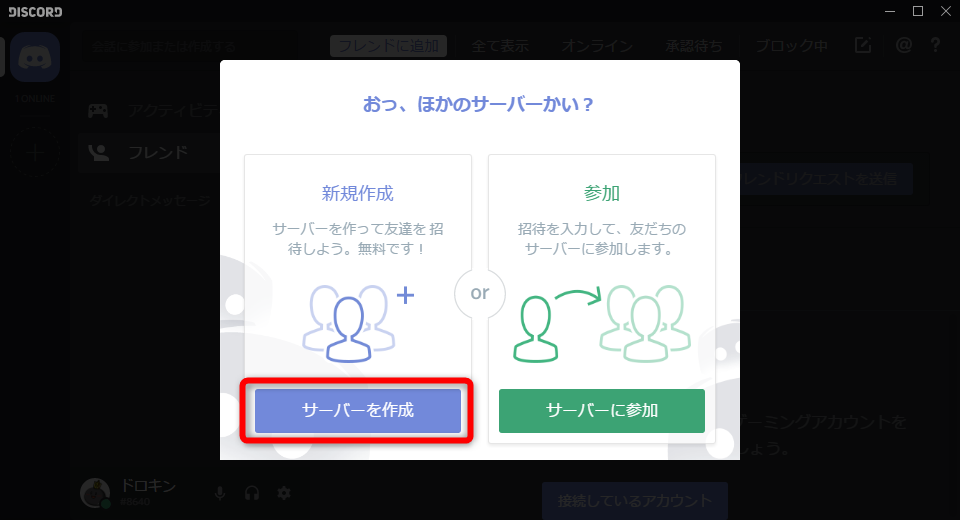
サーバーを作成していきます。
①サーバー名を適当なものに設定しましょう。
②サーバーが接続する地域を設定します。
デフォルトで日本になっているので、日本在住であれば特に変更する必要はありません。
③サーバーのアイコンを設定します。
クリックして適当な画像を設定しましょう。
これらはすべて後から変更できます!
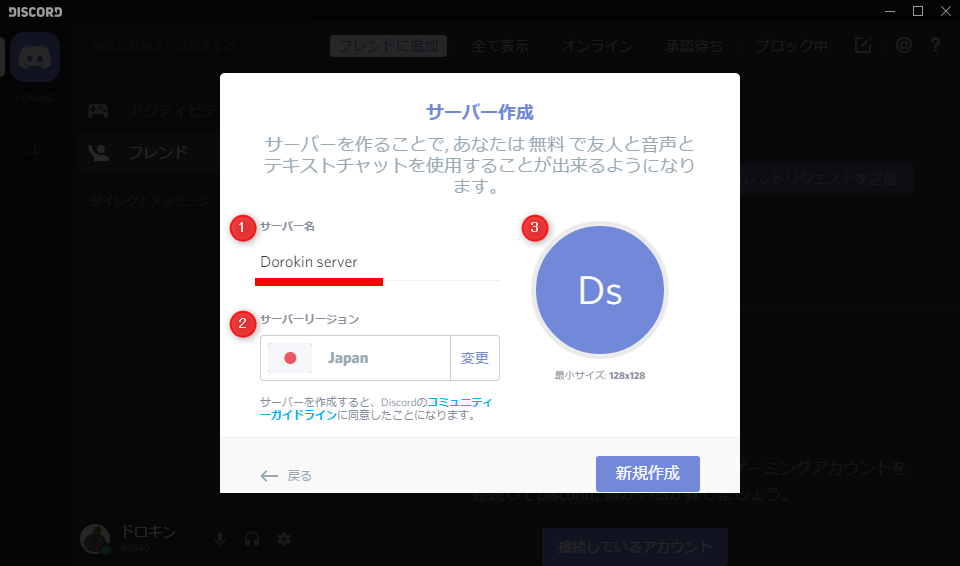
このような画面になれば、無事にサーバーの完成です!
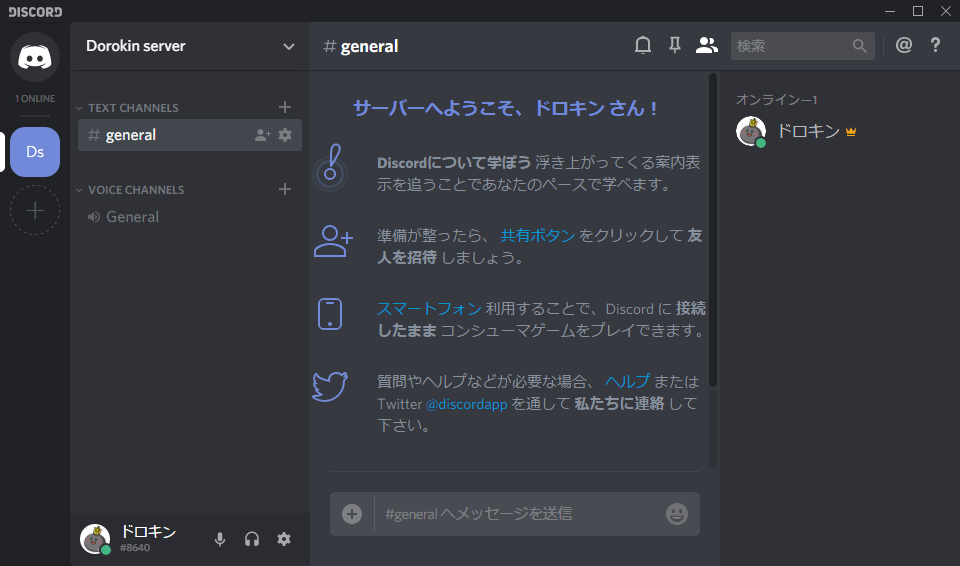
Disocrd(ディスコード)のサーバーを設定しよう
サーバーの各種設定は、左上のサーバー名をクリック→サーバー設定から行えます
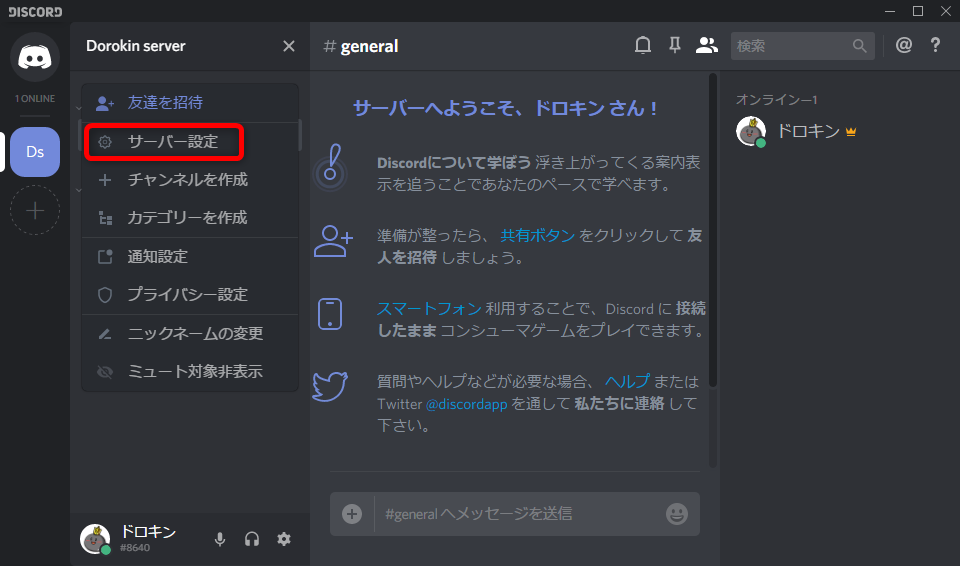
サーバーの通知設定をしよう
デフォルトの設定のままの場合、サーバー参加者側が通知の設定を行っていないと、サーバー内に書き込まれたテキストがすべて通知されてしまいます。
なのでサーバー側で通知の設定をしておきます。
概要→下へスクロール→@mentionsのみをクリック→変更を保存するをクリック
これで、メンションを利用してない書き込みが参加者に通知されなくなります。
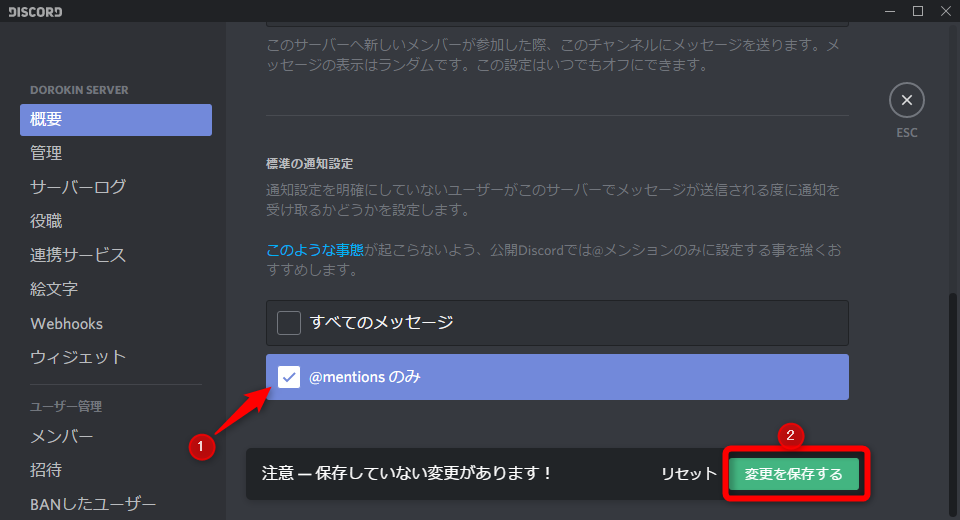
サーバーの役職を設定しよう
サーバー内では役職を設定することで、管理者以外の人に各種権限を付与することができます。
役職→+ボタンをクリックで追加できます。
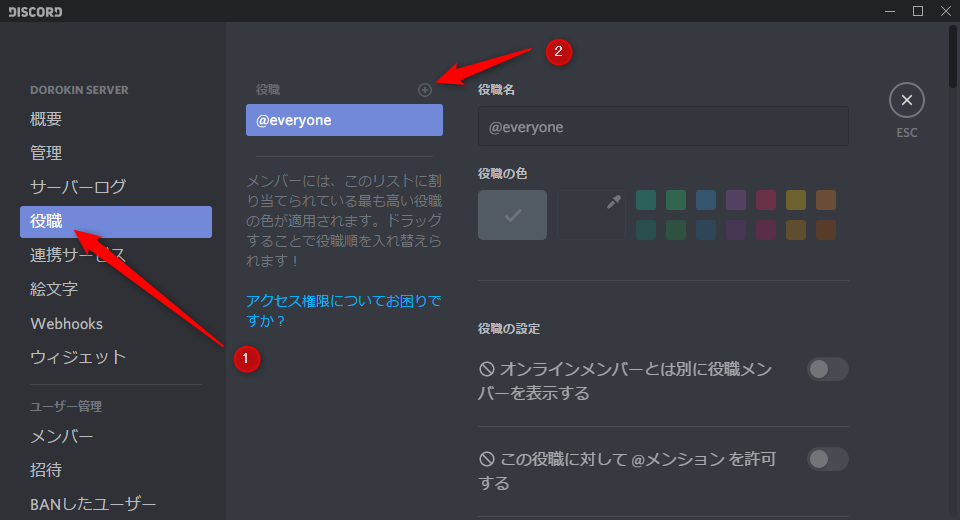
役職名、役職の色、役職の設定を決定したら変更を保存するをクリックしましょう!
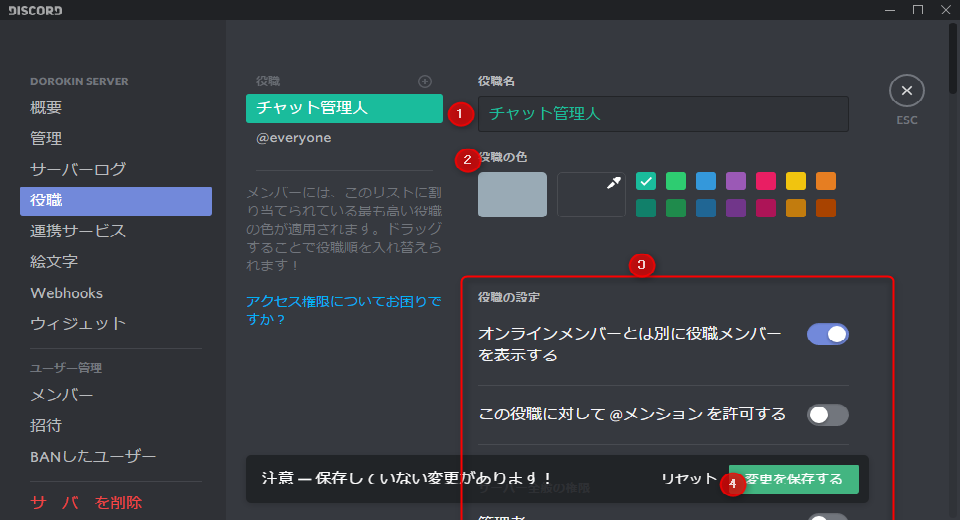
役職を削除したい場合は、画面一番下までスクロールして削除ボタンをクリックしましょう。

役職はサーバー内で役ユーザーを右クリックし、付与したい役職にチェックを入れることで設定できます。
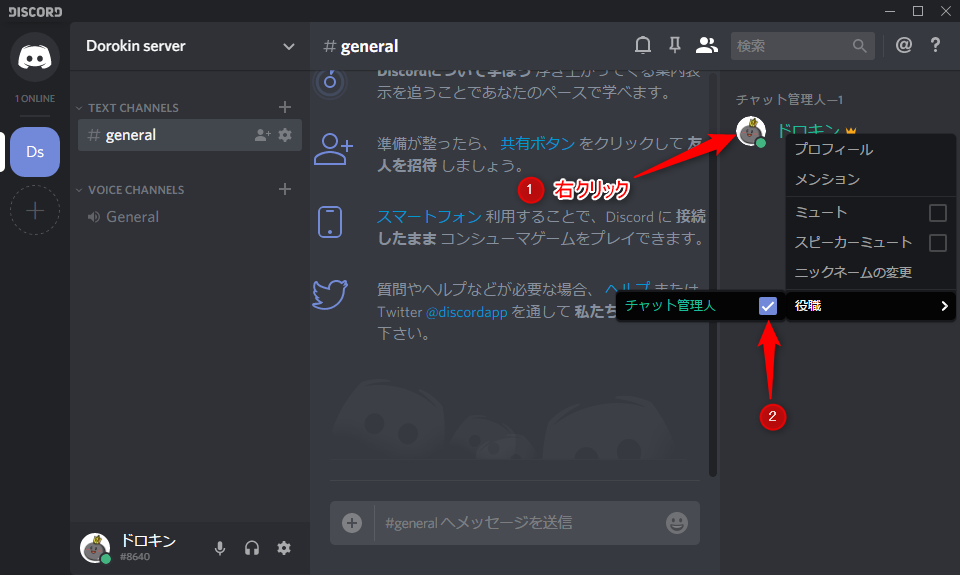
サーバーに絵文字を追加しよう
discordではサーバー内で使用できる絵文字を設定することができます。
絵文字→絵文字をアップロードをクリック
適当な画像をアップロードしましょう。GIF画像を追加すると、アニメーション絵文字となります。
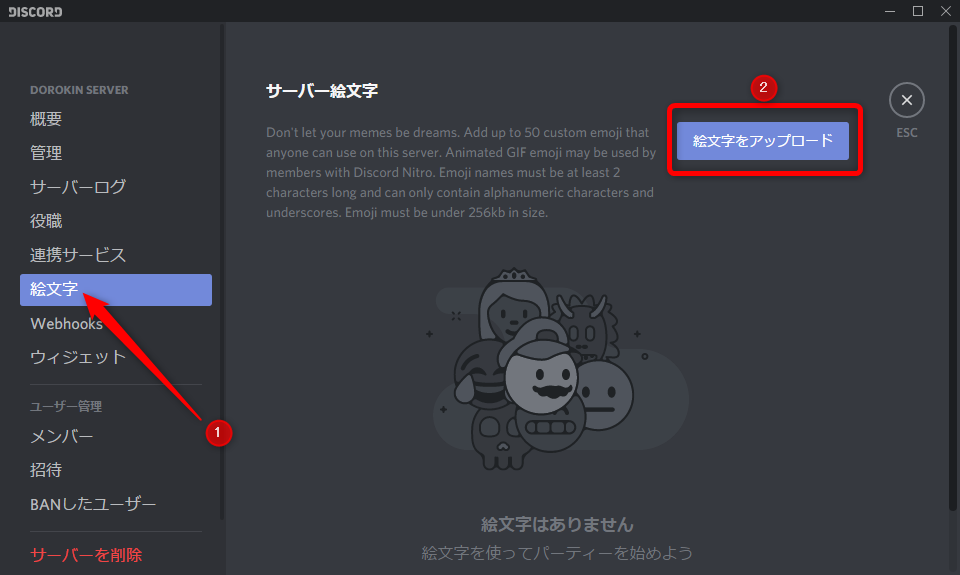
このように追加されます。

絵文字の名前を変更することもできるので、分かりやすいように変更しておきましょう。
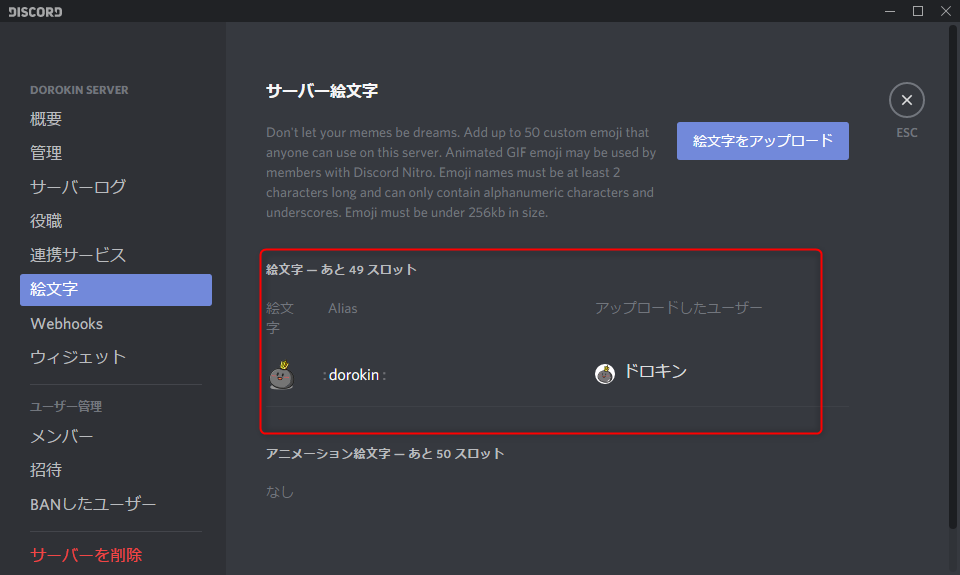
絵文字、アニメーション絵文字それぞれ50個まで作成できます。
ただしアニメーション絵文字はNitroユーザー(月額会員)でないと使用できません!
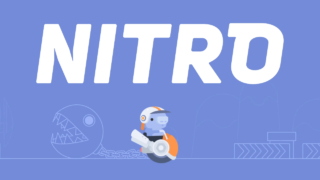
Discordサーバーの削除
めったにないと思いますが、サーバーは削除することも可能です。
メニュー一番下のサーバーを削除をクリックして、認証を行うと削除されます。
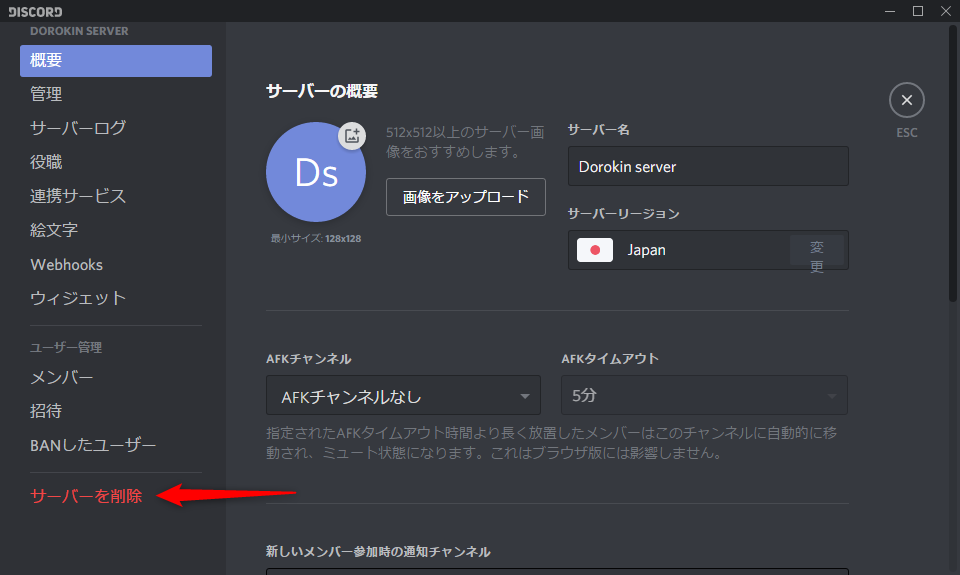
Discord(ディスコード)サーバーに友達を招待しよう
サーバー左上をクリックしてメニューを開き、友達を招待をクリックすると招待URLが生成されます。
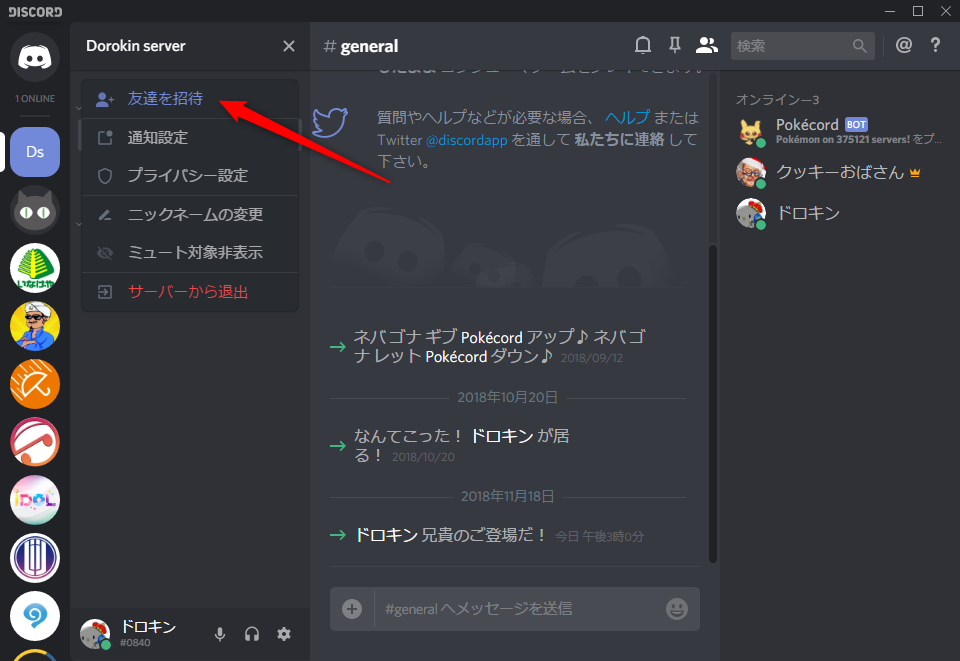
また、Edit invite link をクリックすれば、招待URLの有効期限を設定することができます。(デフォルトは1日)
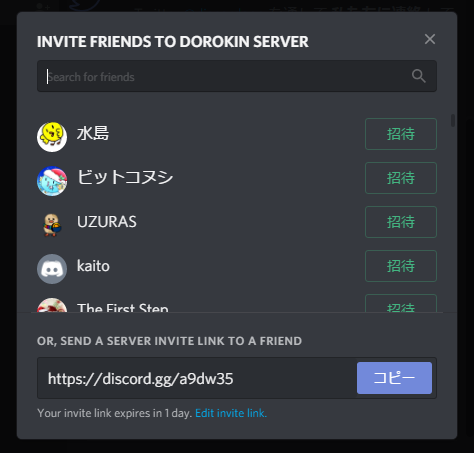
Discord(ディスコード)サーバーにbot(ボット)を導入しよう
Disocrdにはbotという、便利なロボットユーザーのようなものがあります。そんなbotを追加することで、サーバーをより楽しく、便利にすることが出来ちゃいます!
別記事におすすめbotを一覧をまとめてありますので、是非見てみてください!