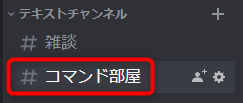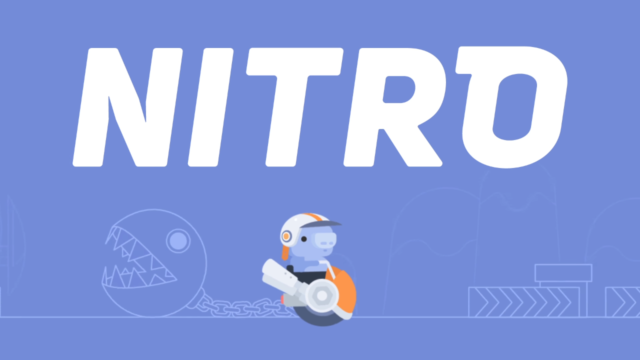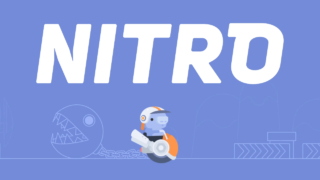Discordの音楽共有botである Rythm bot(music bot)の導入方法、及び使用方法について解説していきます!
Rythm bot(音楽bot)を導入しよう
Rythm bot の追加
以下のRythm bot 公式ページへ移動します。
ページ右側のメニューから「Invite Rythm」をクリックします。
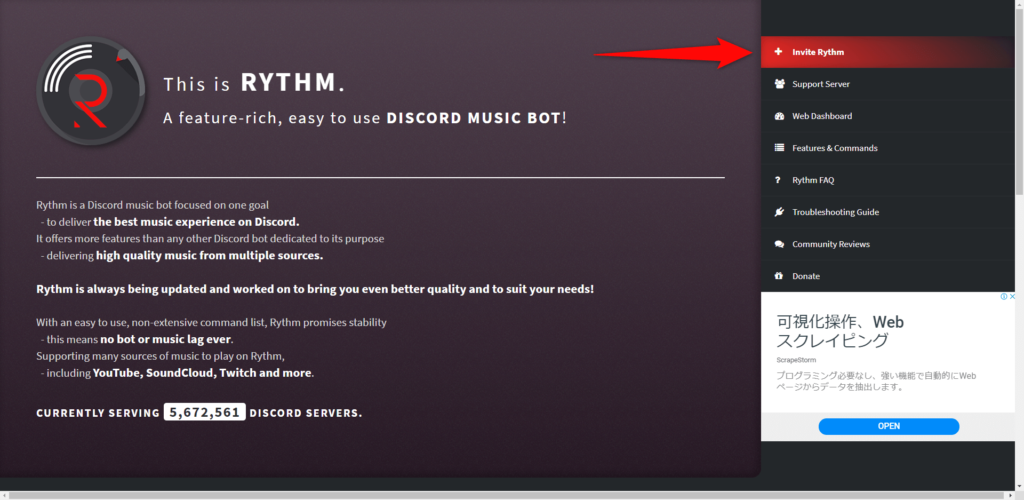
そうするとbot追加のページに飛ぶので、追加したいサーバーを選んで「認証」をクリックします。
botは自分が管理者権限を所持しているサーバーにのみ追加できます。
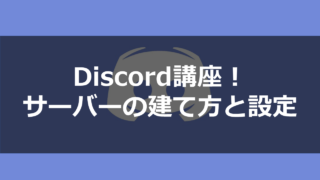
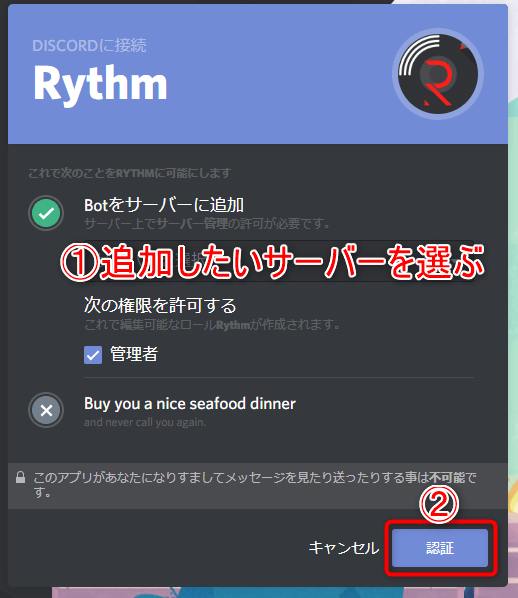
チェックボックスをクリックして認証を完了させます。
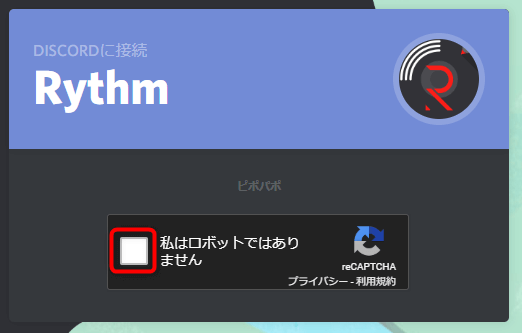
botが選択したサーバーに追加されメッセージが投稿されていたら成功です!
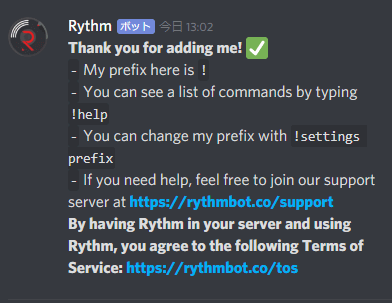
Rythm bot(音楽bot) の使い方
Rythmで音楽を流す
まず、サーバー内のボイスチャンネルに接続します。
基本的にRythm bot の操作はボイスチャンネルに接続していないと行えません。
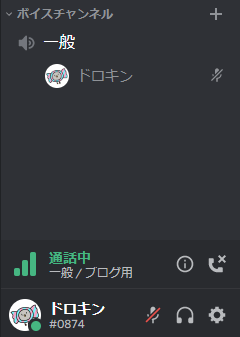
次にRythm bot をボイスチャンネルに接続させます。
テキストチャンネルでコマンド !join を入力するとbotがボイスチャンネルに接続されます。
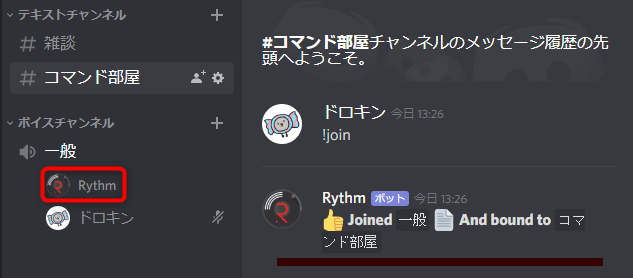
次に音楽を流すコマンドを入力します。
!p (再生したい曲のYoutubeのURL、または検索ワード)
流したい曲のYoutubeのURLをコマンドの後ろに入力することで、再生されます。
※ !join コマンドを打たずに直接 !p コマンドを打った場合でもbotは自動的にボイスチャンネルに接続します。
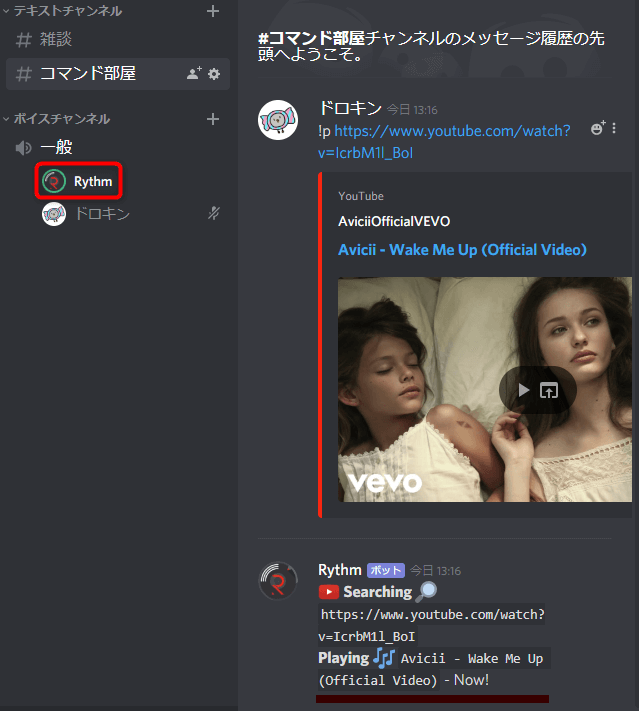
また曲のURLを探さずとも任意の検索ワードを入れることで、youtube上で検索して再生してくれます。
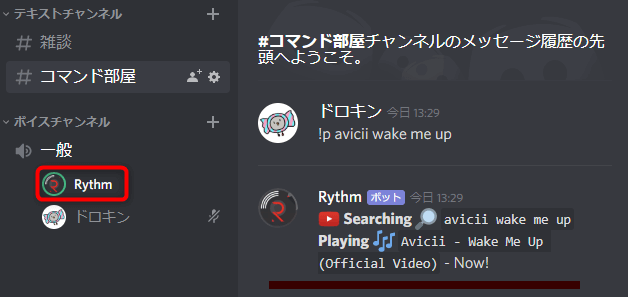
また、コマンドの後ろにyoutubeの再生リストのURLを入れれば、再生リスト内の曲が順に再生されていきます。
Rythm主要コマンド一覧
こちらに、主要コマンドをまとめました。
これさえ押さえておけば、おおよそのことはできます。
| 主要コマンド | 機能 |
|---|---|
| !play(!p でも可能) | 指定した名前またはURLの曲を再生します。 |
| !disconnect(!dc でも可能) | botが入っている音声チャネルからbotを外します。 |
| !np | botが現在再生している曲を表示します。 |
| !skip | 現在再生中の曲をスキップします。 |
| !queue | キュー(再生待ち)を表示します。 |
| !clear | キュー(再生待ち)をクリアします。 |
| !help | コマンドリストのURLを表示 |
| !setting | 各種設定のコマンドリストが表示されます。 |
その他のコマンドは公式サイトにまとまっています。

Rythm bot(音楽bot)で使えるテクニック
2つ目の Rythm bot を追加する
サーバー内のメンバーが多く、Rythm bot を使い分けたいときには2台目を追加しましょう!
公式サイトQ&Aより抜粋

~日本語訳~
サーバーに2つ目の Rythm botを設置するにはどうすればいいですか?
2つ目の Rythm bot を取得することに興味がある場合は、次のリンクを参照してくだい。
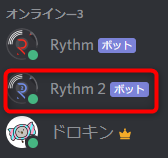
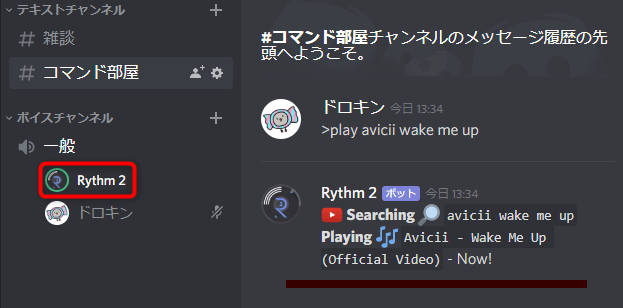
Rythmコマンド先頭文字の変更
Rythym bot では「!」Ryntm 2 bot では「>」というコマンド(prefix)ですが、任意の文字に変更できます!
今回はRythm 2 のコマンドを変更してみます。
以下をテキストチャンネルに入力すると変更できます。
>settings prefix 新しいコマンド(5文字以下)
Rythm(1つ目のbot)のコマンドを変更したい場合は先頭を ! に変更してください。
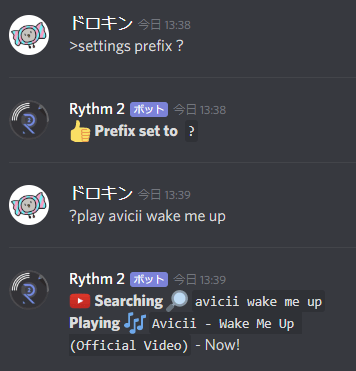
Rythm 2 botのコマンドを「>」から「?」に変更できていることがわかります。
Rythmの曲のスキップを投票無しで行う
複数人が同時にボイスチャンネルに接続している場合には、曲をskipする際にvote(投票)が必要になります。
その際に、役職を設定することで投票無しでスキップすることが可能となります。
サーバーの設定→ロール→+ボタンで役職追加→任意の役職名を決める
※この役職に特殊な権限を持たせる必要はありません。
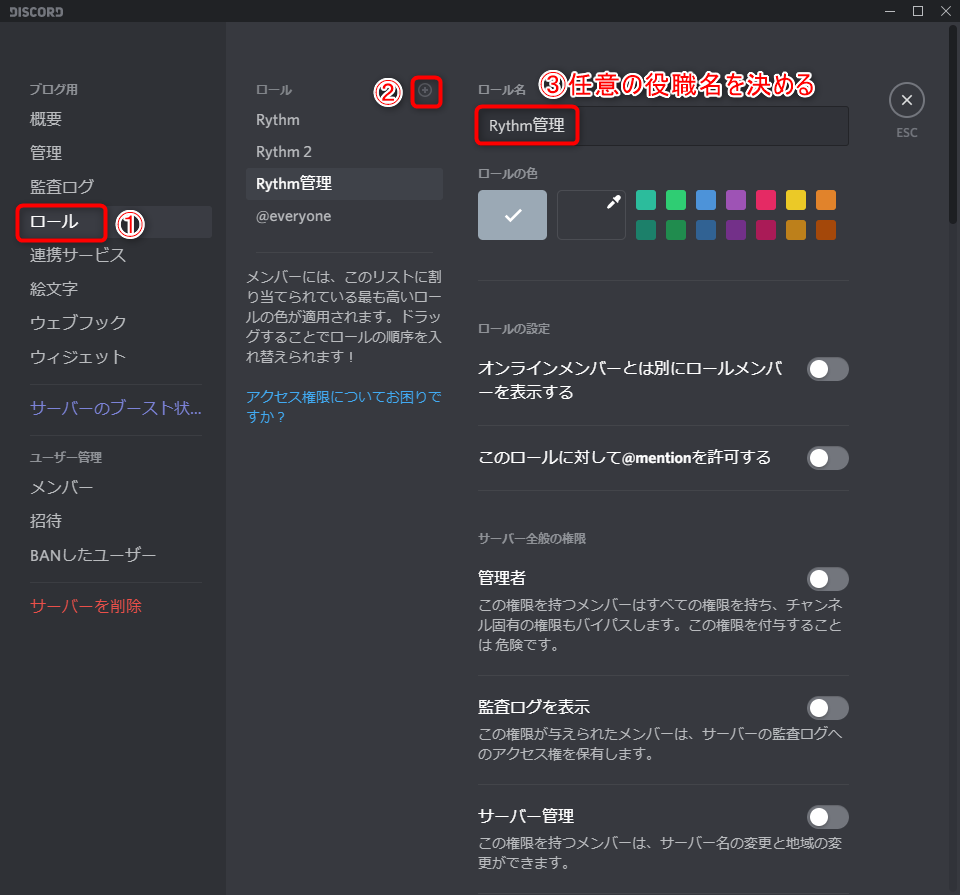
その後、ユーザー右クリック→ロール→先ほど作成した役職を選んで付与します。
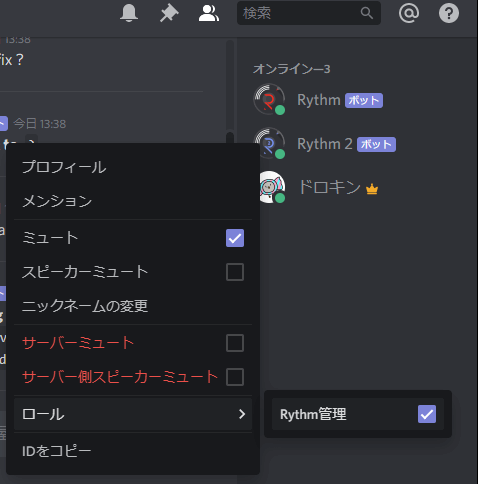
最後にコマンド
!settings setdj (自分で決めた役職名)

を入力すると、設定した役職の方は投票無しで曲をスキップできるようになります。
コマンド部屋を作ろう
Rythmのコマンド操作は通常のテキストチャンネルで行うと、youtubeのリンクなどがでかでかと広がり会話の妨げになる可能性があります。
ですので、コマンドを入力する専用のテキストチャンネルを作成することをおすすめします!