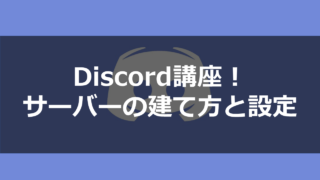今回はWebサービス同士を連携させるWebサービス「IFTTT」を用いて特定の人のツイートをLINEに通知させるAppletを作成していきます。
IFTTTの使用には登録が必要ですので、まだの方こちらを参考にどうぞ。
Appletを作ろう
IFTTTとTwitterをつなげる
それでは実際にApplet作成に取り掛かっていきましょう!
IFTTTページ上部の右上のアイコンをクリックしましょう。


メニューが開かれるので、「New Applet」をクリックしましょう。
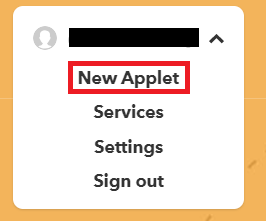
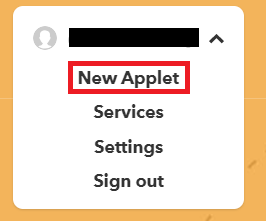
Applet作成画面に移るので、「+this」の部分をクリックしましょう。
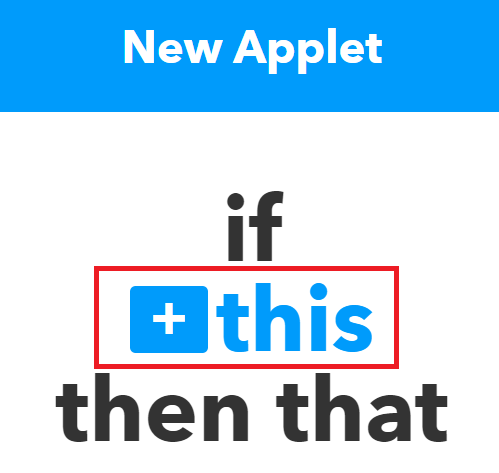
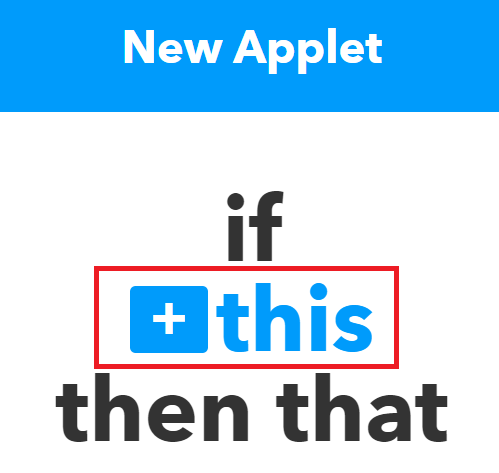
様々ななサービスが表示されるので、「Twitter」を見つけてクリックしましょう。
もし見つからない場合は、検索欄から探してみてください。
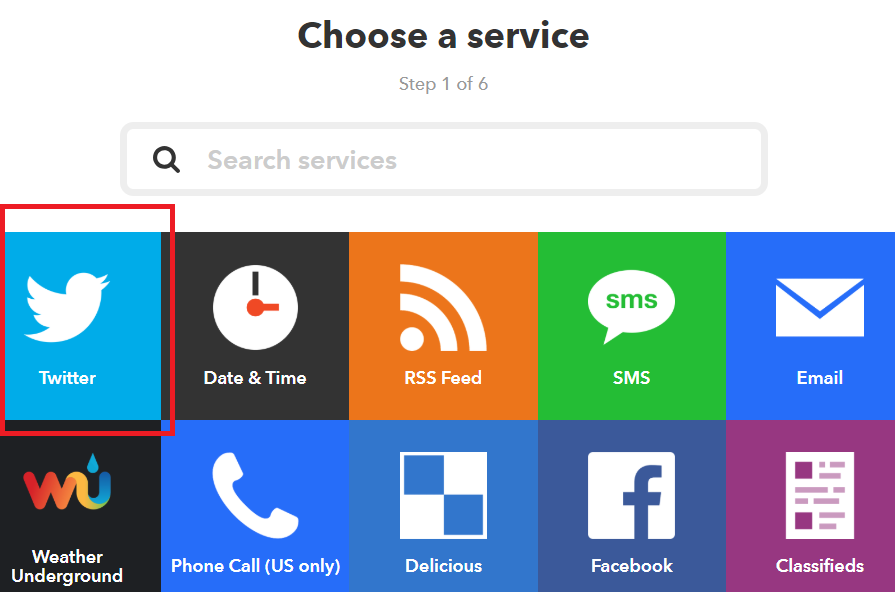
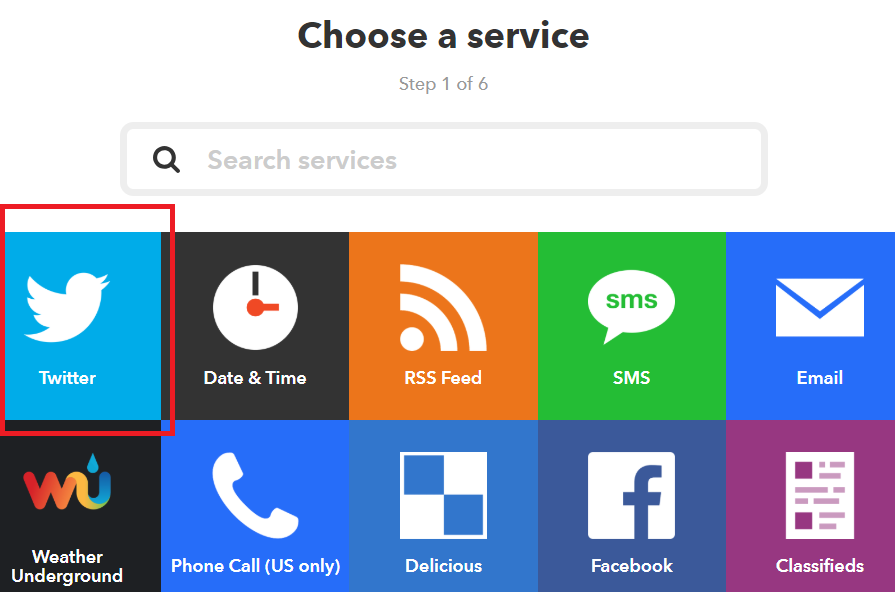
IFTTTとTwitterを連携していない場合は、まず連携をすることになります。
「Connect」をクリックしてTwitterと接続しましょう。
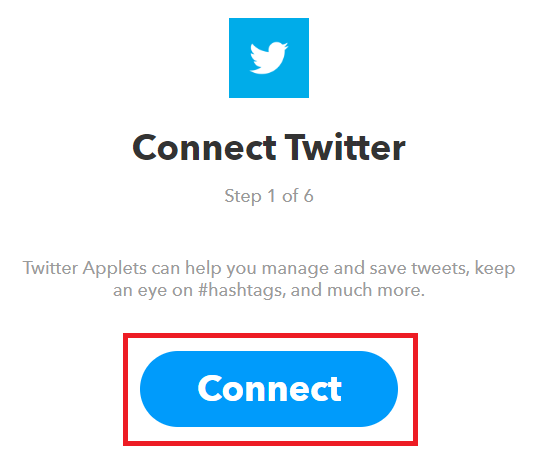
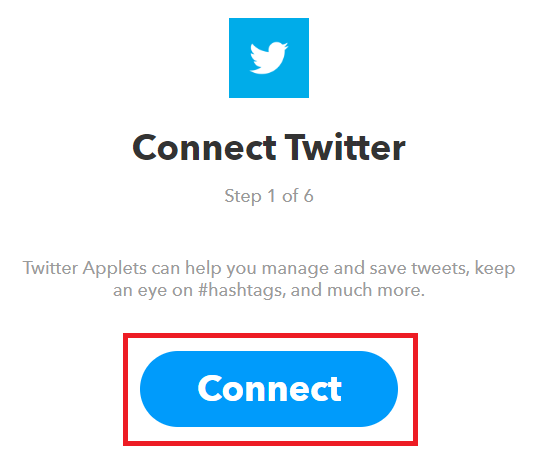
次にTwitter側からの認証画面が表示されるので「連携アプリを認証」をクリックしましょう。
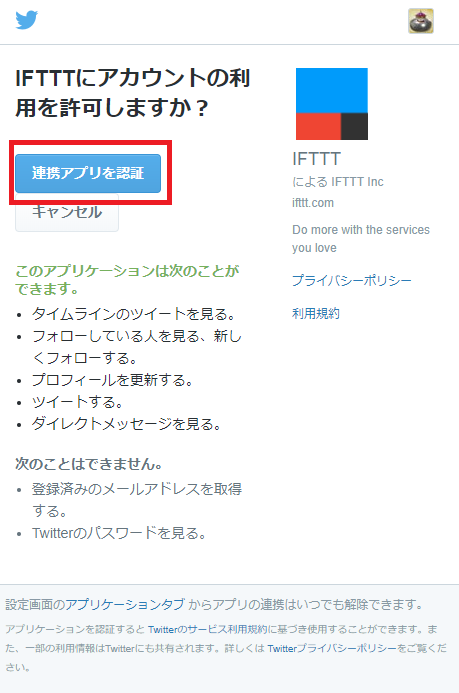
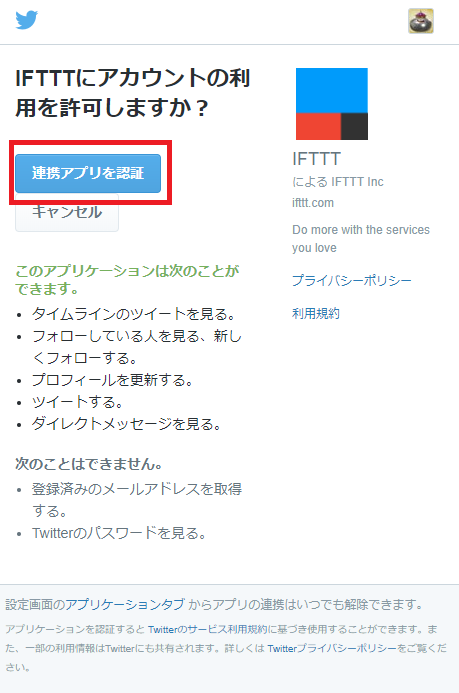
様々なtriggerが表示されるので、今回の目的である「New tweet by a specific user」(特定のユーザーがツイートした時)をクリックしましょう。
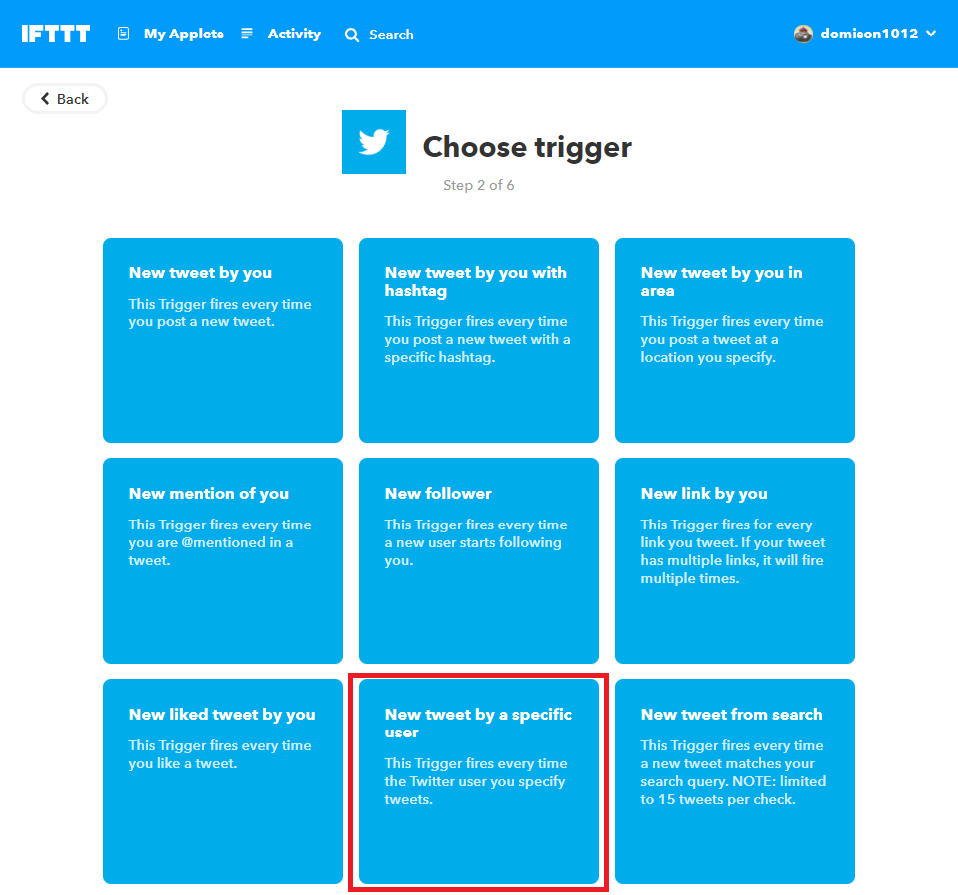
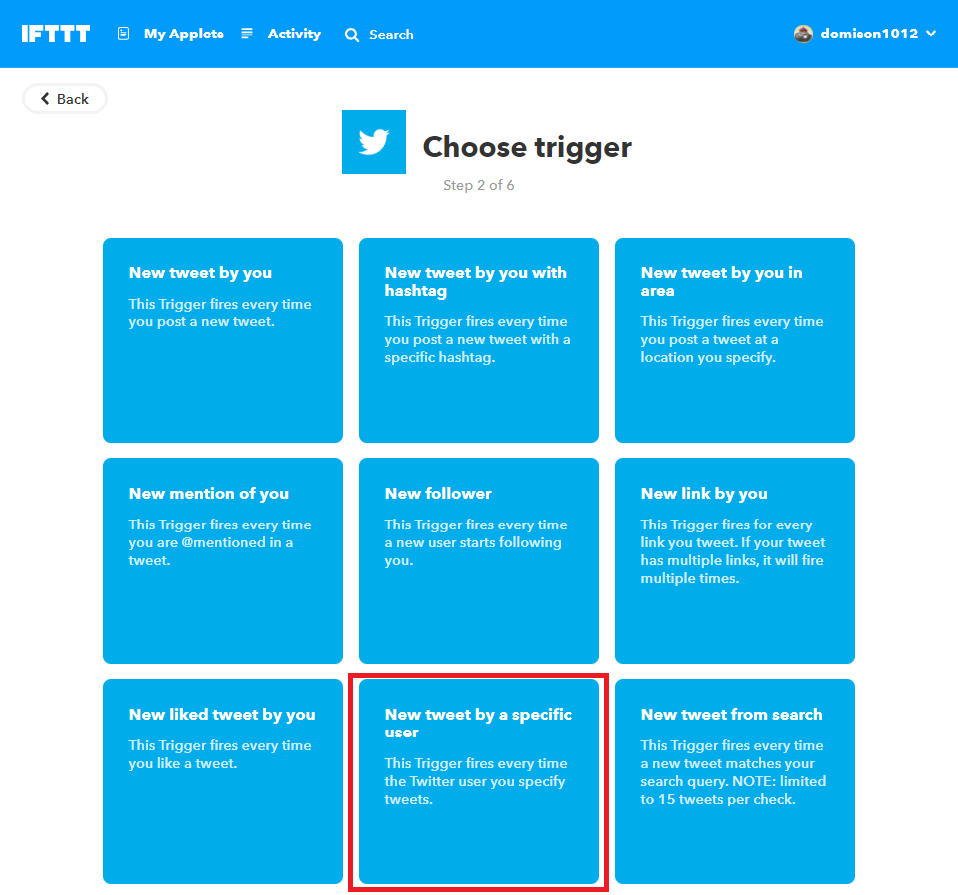
Username to watch の中に通知したいユーザーのTwitterのID(@マークは不要)を入力します。
今回は、Yahooニュースの公式ツイッターを例に進めます。
入力が完了したら、「Create triger」をクリックしましょう。
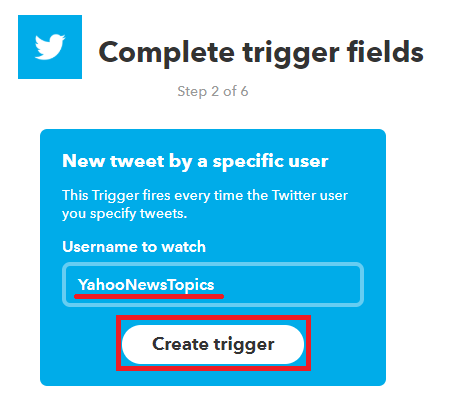
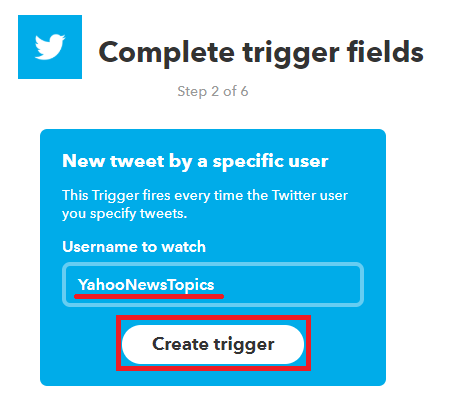
無事にTwitterの設定が完了したら、次はLINEです!
IFTTTとLINEをつなげる
続いてIFTTTとLINEを繋げていきます。
「+that」をクリックしましょう。


様々なサービスからLINEを見つけます。
おそらく検索したほうが早いので、検索欄に「LINE」と入力し、出てきたLINEのアイコンをクリックしましょう。
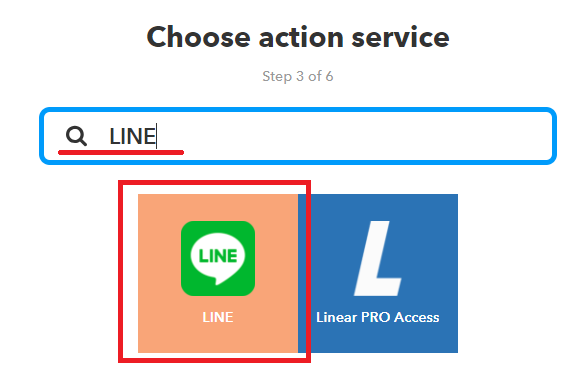
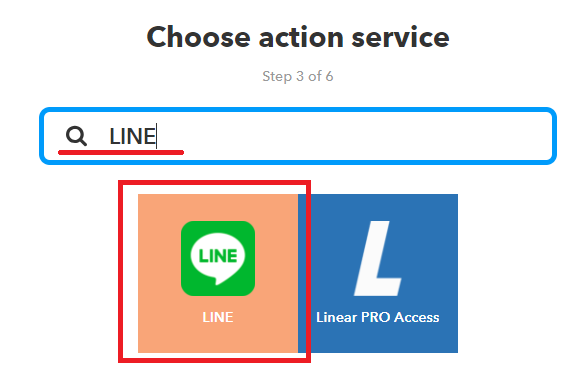
IFTTTとLINEを連携していない場合はLINEのログイン画面が表示されます。
※すでに連携済みの方は飛ばしてください。
LINEのメールアドレスとパスワードを入力してログインしましょう。
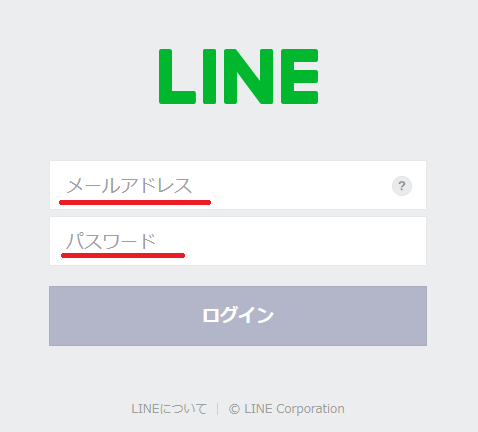
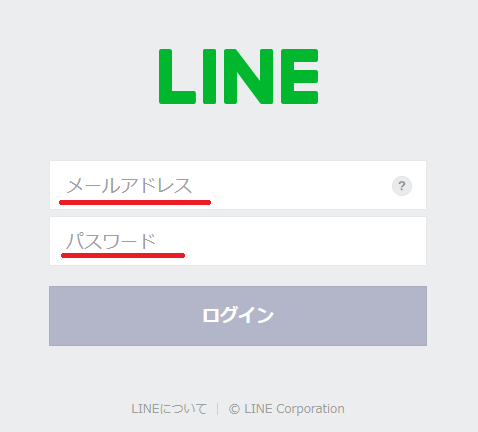
LINEから同意を求められるので「同意して連携する」をクリックしましょう。
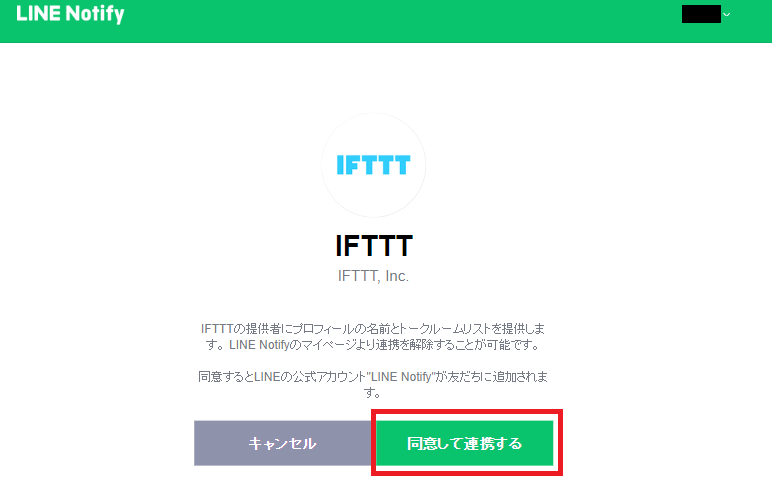
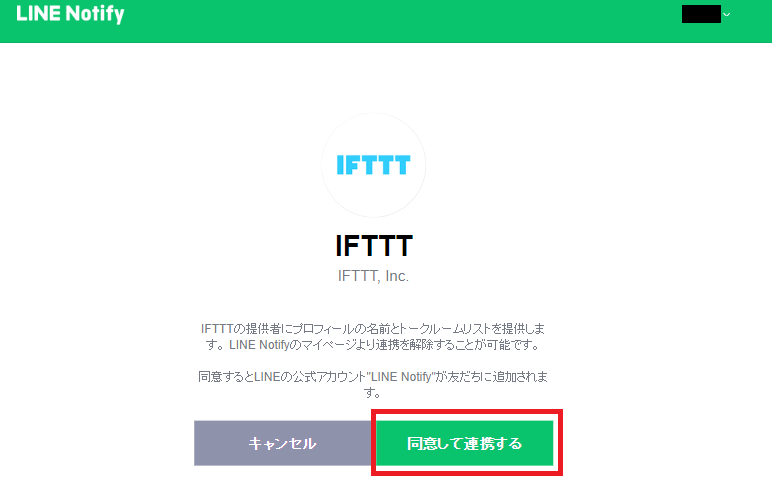
連携が完了すると、LINE上でこのように通知されます。
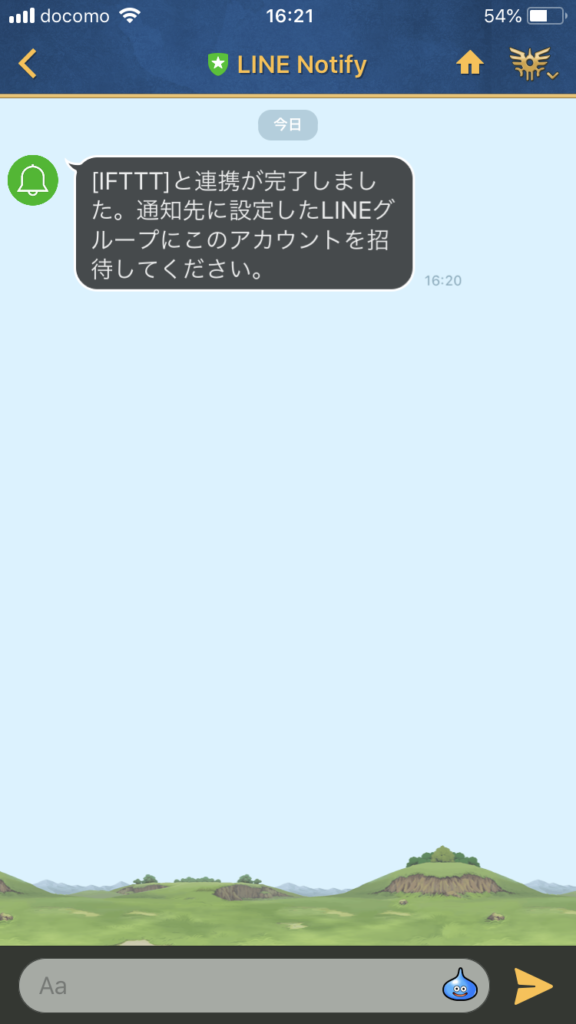
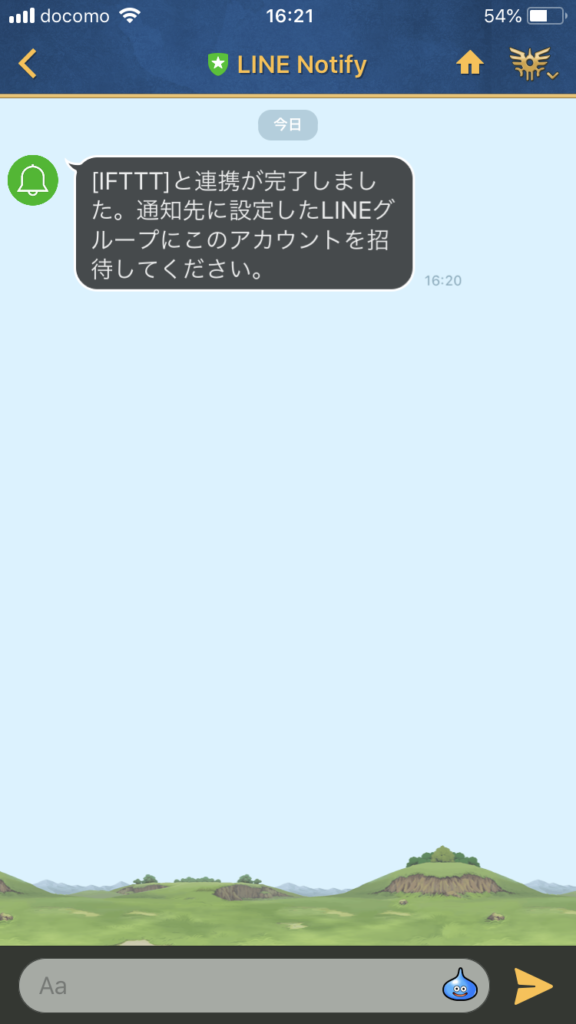
最後にLine側のactionを設定します。
「Send message」(メッセージを送信する)をクリックしましょう。
Recipientで通知を送信するチャットルームを決めます、デフォルトでは個別チャットで通知してくれる設定になっています。
グループに通知を送信したい場合は、そのグループを選択します。
その後グループにLine Notifyを追加しておく必要があるのでお忘れなく。
Messageでは、LINEで通知する際の文章を設定します。
特にこだわりがない場合は、デフォルトの状態でOKです。
Photo URLには画像のURLを挿入することで、通知されるたびに設定した画像を表示できるようになりますが、特に必要ないので何も入力しなくて大丈夫です。
最後に「Create actionをクリック」して完成です!
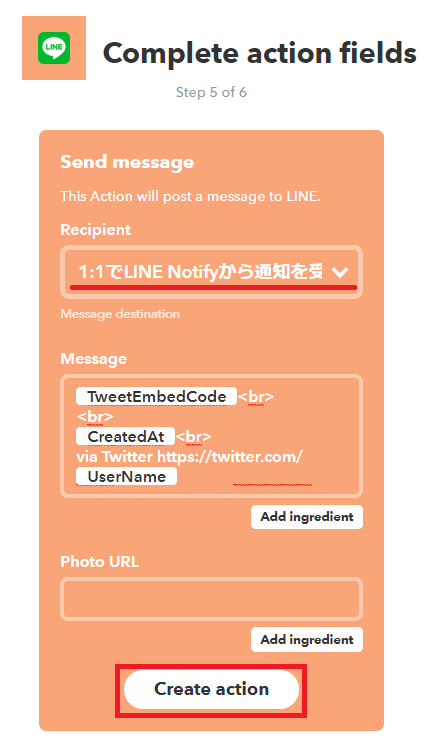
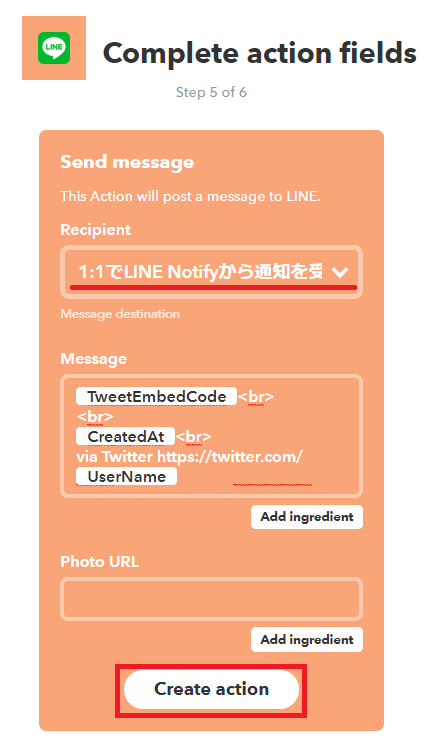
Appletの名前を決めます。
名前は140字以内で決められるので、わかりやすいものに変えておきましょう。
デフォルトでは英語で書かれています。
最後に「Finish」をクリックして完成です!
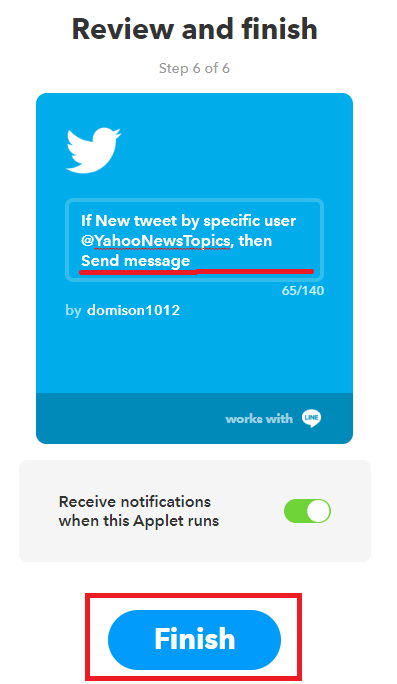
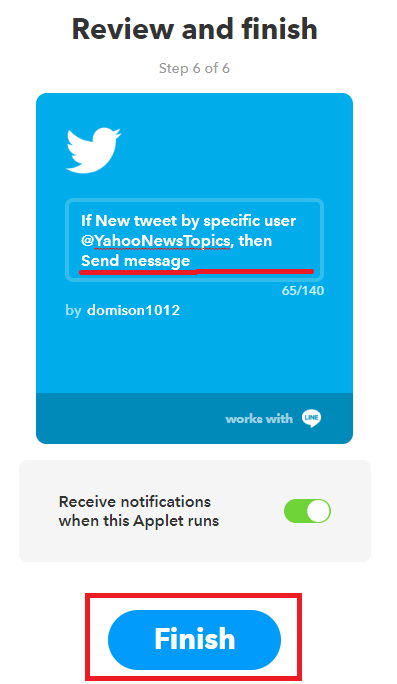
こんな感じでOnになっていれば、OKです!
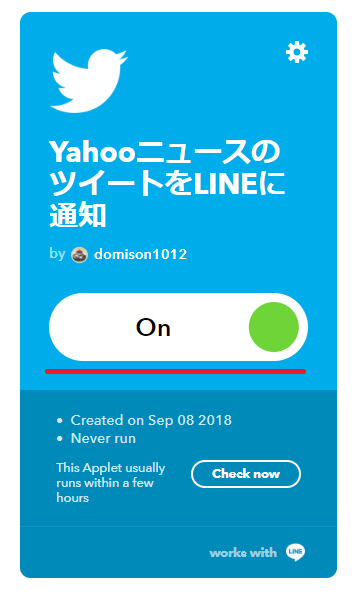
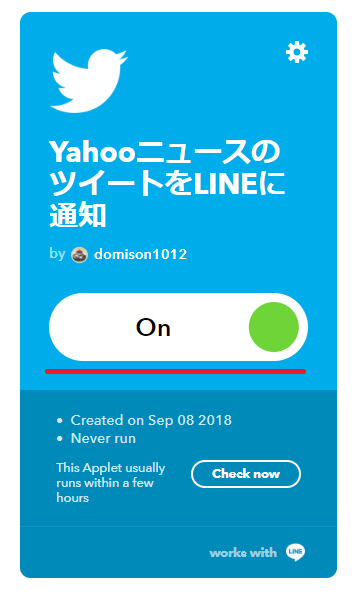
こんな感じで、Yahooニュースの公式ツイッターが呟くたびにLINEに通知されます!
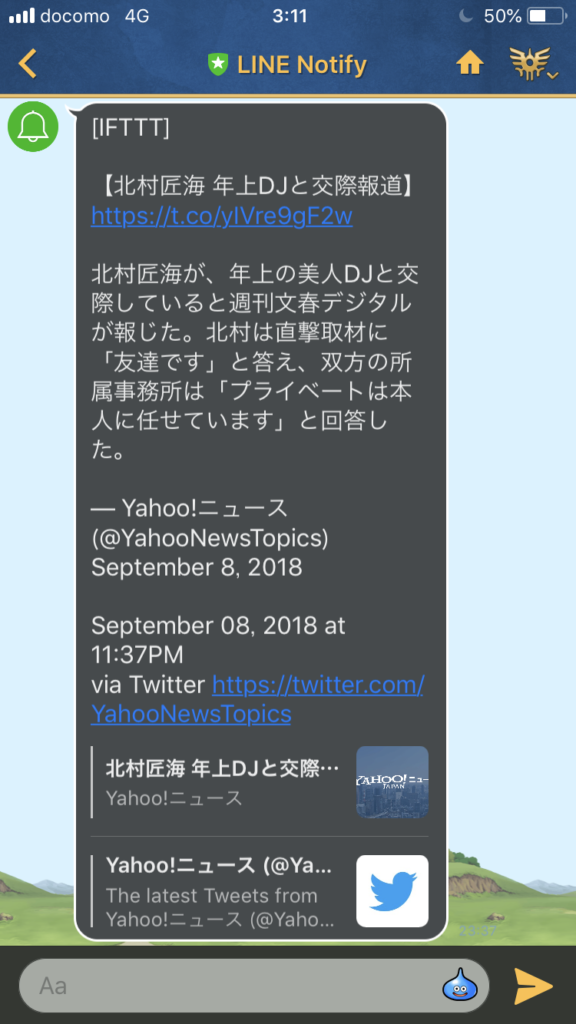
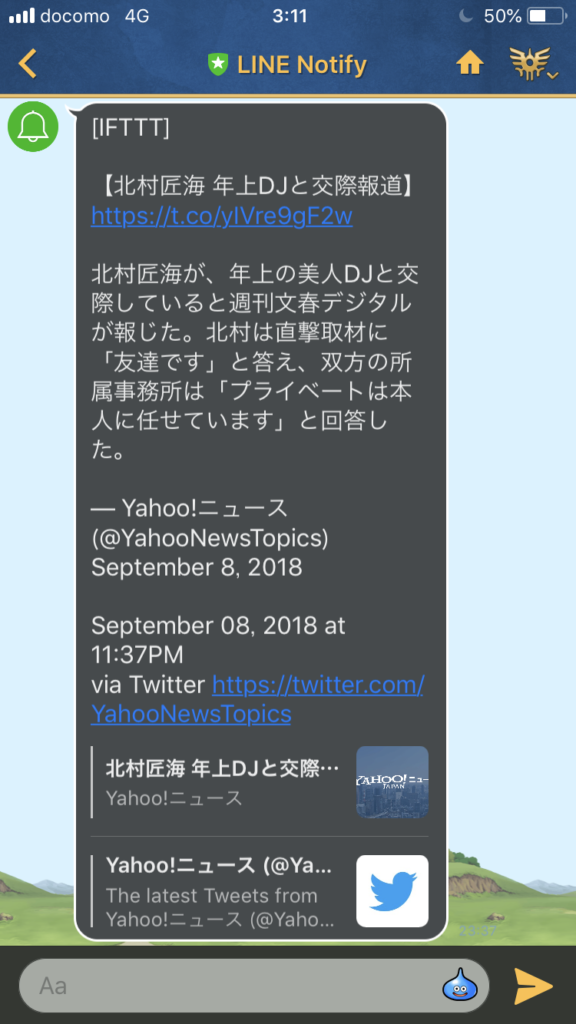
完成です!