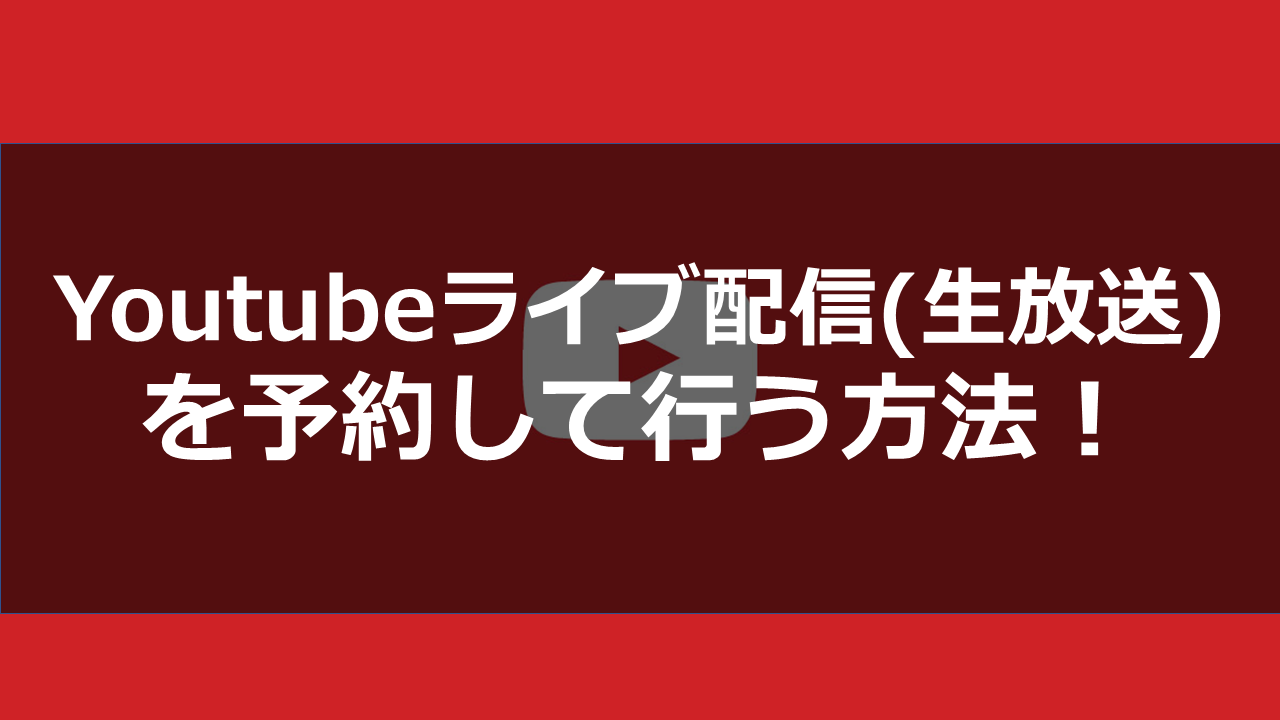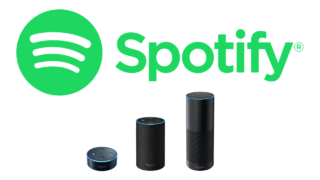Youtubeのライブストリーミング機能には
- 今すぐ配信・・・すぐにライブ配信を開始する。
- イベント・・・・ライブ配信を始める予約をする。
- カメラ・・・・・手元のカメラとYoutubeを接続し、ライブ配信を開始する。
の3つが存在し、今回はライブ配信の予約が可能な「イベント」について解説していきます。
Youtubeライブ配信を予約するメリット
イベント機能を利用し、ライブ配信を事前に予約することによって、何日の何時から放送をします!ということを登録者に向けて周知させることができます。いわば告知のようなものですね。
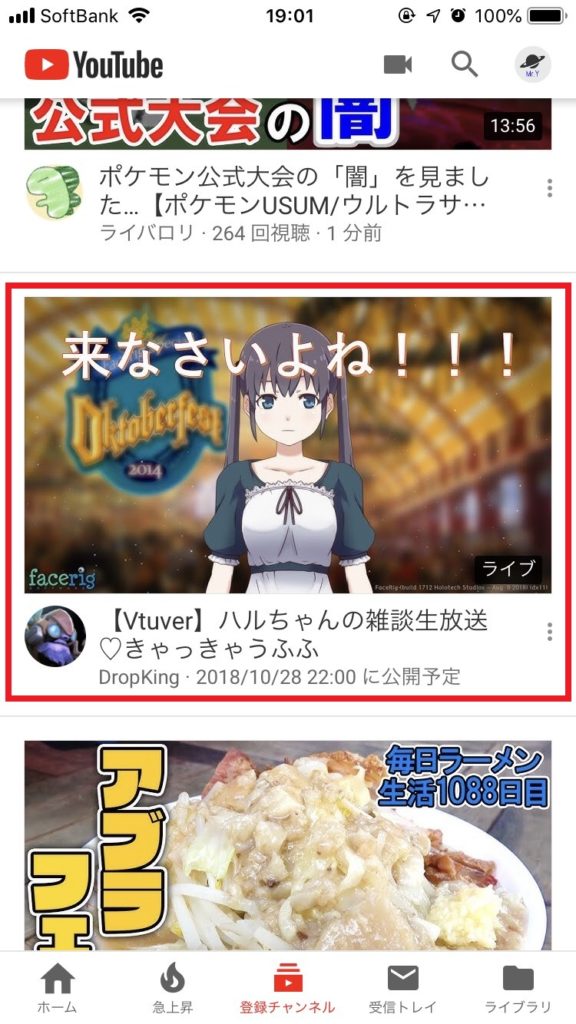
↑こんな感じで登録者向けにライブ配信の予定が通知されます!
上手く利用すれば、生放送の集客力アップにつながるかもしれませんね✨
Youtubeライブ配信を予約する方法
イベントの作成をしよう
それでは、実際にライブ配信を予約していきましょう。
まずはYoutubeのホーム画面から右上のアイコンをクリックしてメニューからクリエイターツールに移動します。
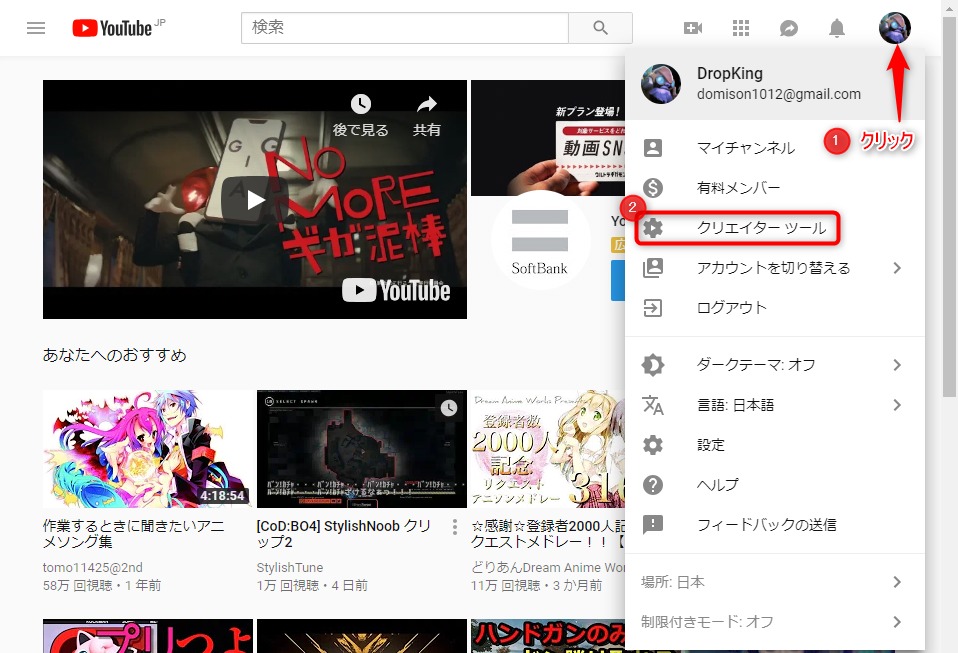
そしたら、左側のメニューからライブストリーミングを選択し、イベントをクリックしましょう。
このページでは現在予定してる、イベント(配信予定のライブ)一覧を確認できます。右上の「新しいライブイベント」をクリックして、ライブ配信の予約を行っていきましょう。
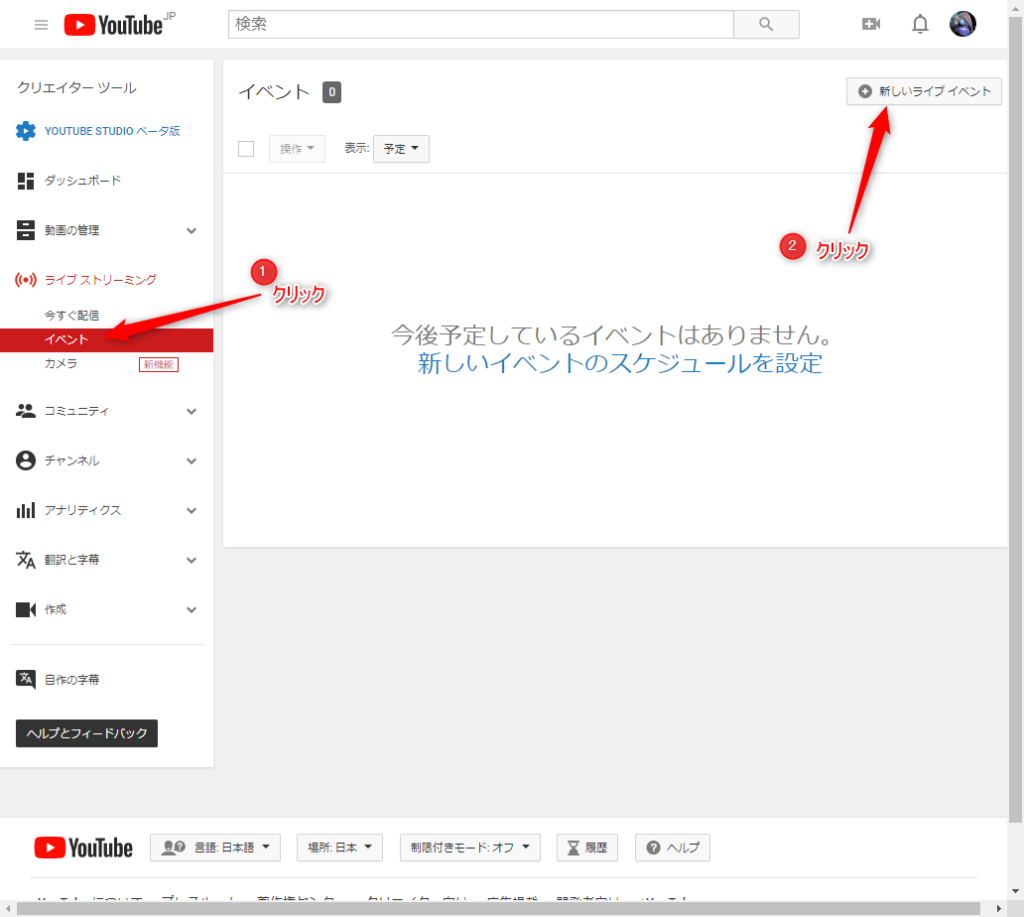
ライブ配信の情報設定ページとなります。
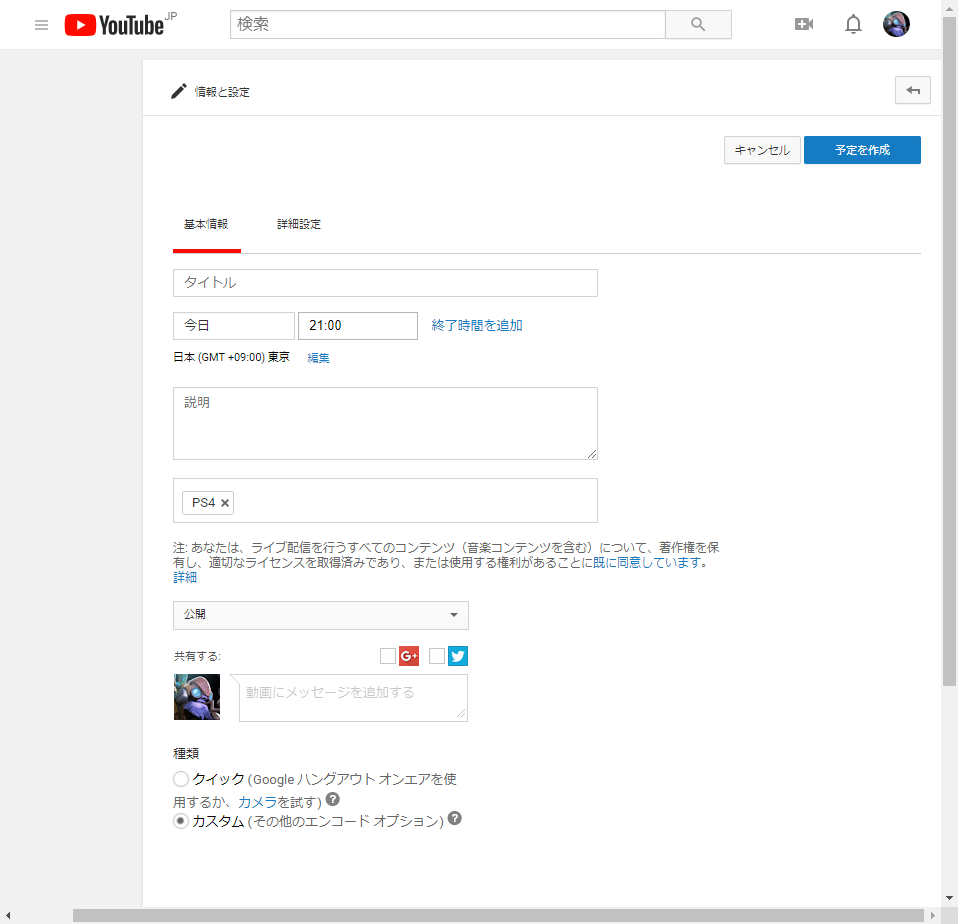
- ライブ配信のタイトル
- ライブ配信の予定日時
- ライブ配信の概要欄
- ライブ配信のタグ
をそれぞれ設定しましょう。
詳細設定からは、ライブ配信のことに関する細かな設定が行えます。特にカテゴリの設定はライブ配信への検索流入を狙うにも重要ですので、必ず行っておきましょう。
すべての設定が完了したら、右上の「予定を作成」をクリックしましょう。
配信の設定をしよう
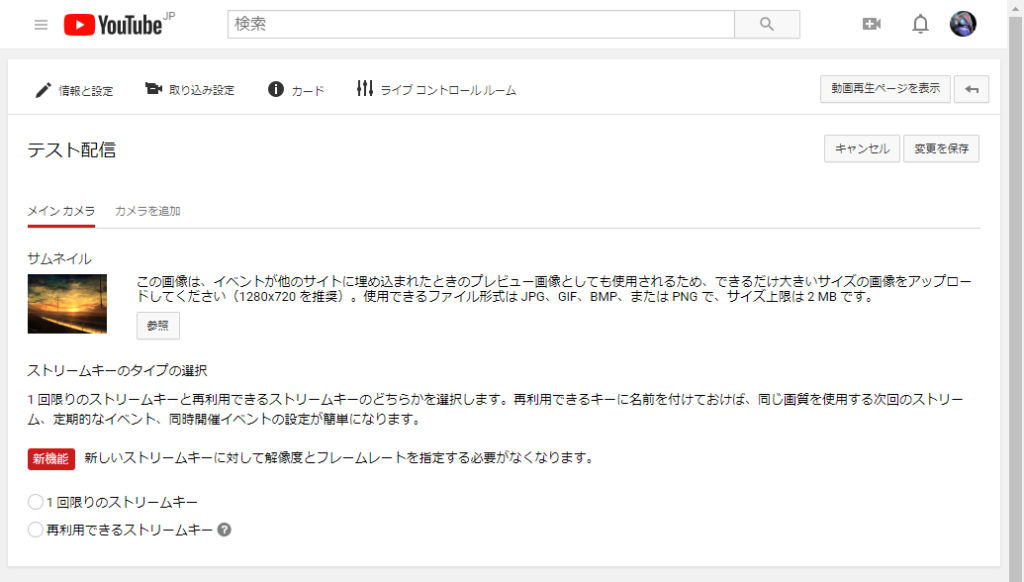
無事イベントの作成が終わると、取り込み設定から、サムネイルや配信の設定が行えるようになります。
サムネイルは、告知するうえでも重要ですので任意のものに変えておきましょう!
続いてストリームキーの設定です。
2種類のストリームキーがありますが、任意のものを選びましょう。1回のみか、何回でも使える(エンコーダーのストリームキーをその都度変更しなくて良い)かの違いです。
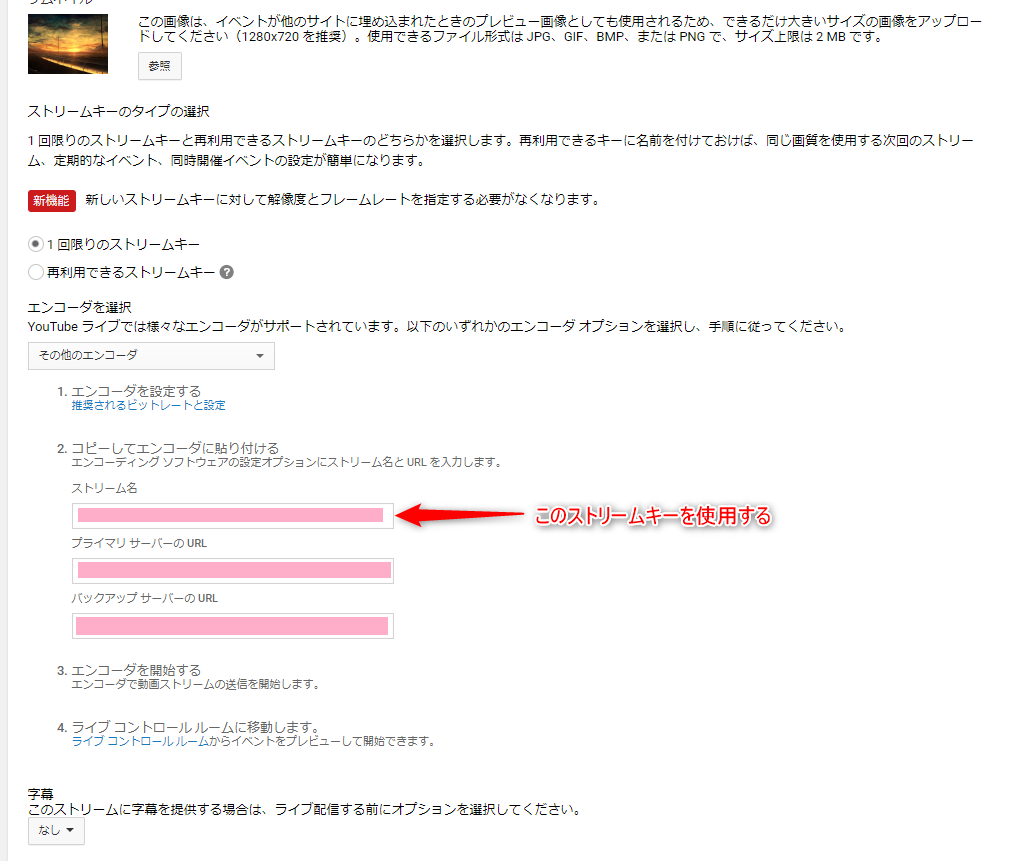
いずれかを決めてクリックすると、ストリームキーが表示されます。分かりずらいですが、ストリーム名というのがストリームキーです。
これを自身が使用しているエンコーダー(配信ソフト)のストリームキーの部分にコピペしましょう。OBSを使っているならば、OBSのストリームキーの部分をこれに書き換えます。
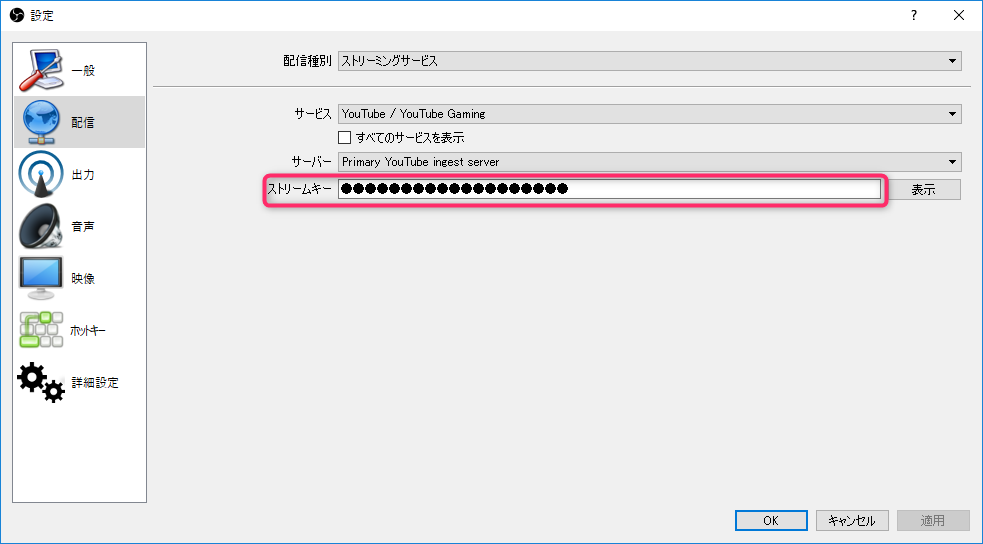
配信のプレビューをしよう
そこまでの準備が完了したら、配信のプレビューを行ってみましょう!
まず、エンコーダー側から配信を行います。

youtubeのイベントページで、ライブコントロールルームに移動しましょう。
ちゃんと配信できていれば、ストリームの状態が表示されていると思います。ちなみにプレビューですので、現在実際に配信されているわけではありません。
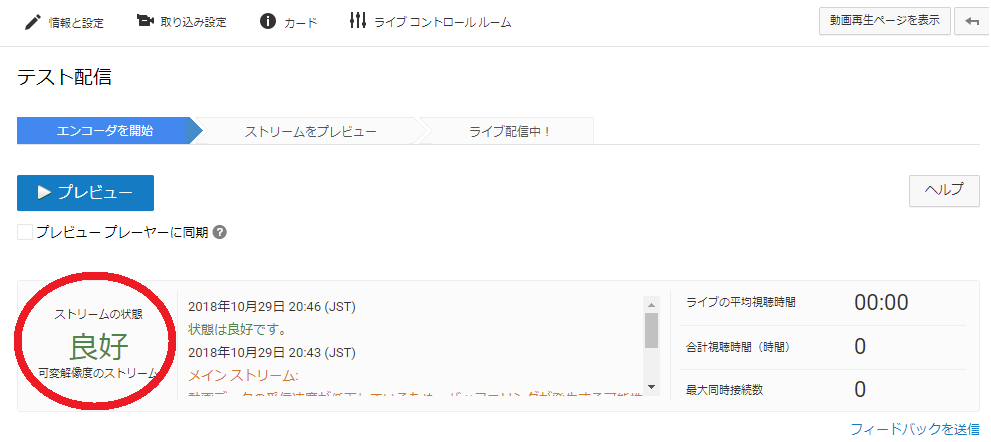
ストリームの状態に反映されていたら、プレビュープレイヤーに同期にチェックを入れて、プレビューをクリックし実際に出力してみましょう。
するとこんな感じでしっかりと、配信される様子が確認できます。
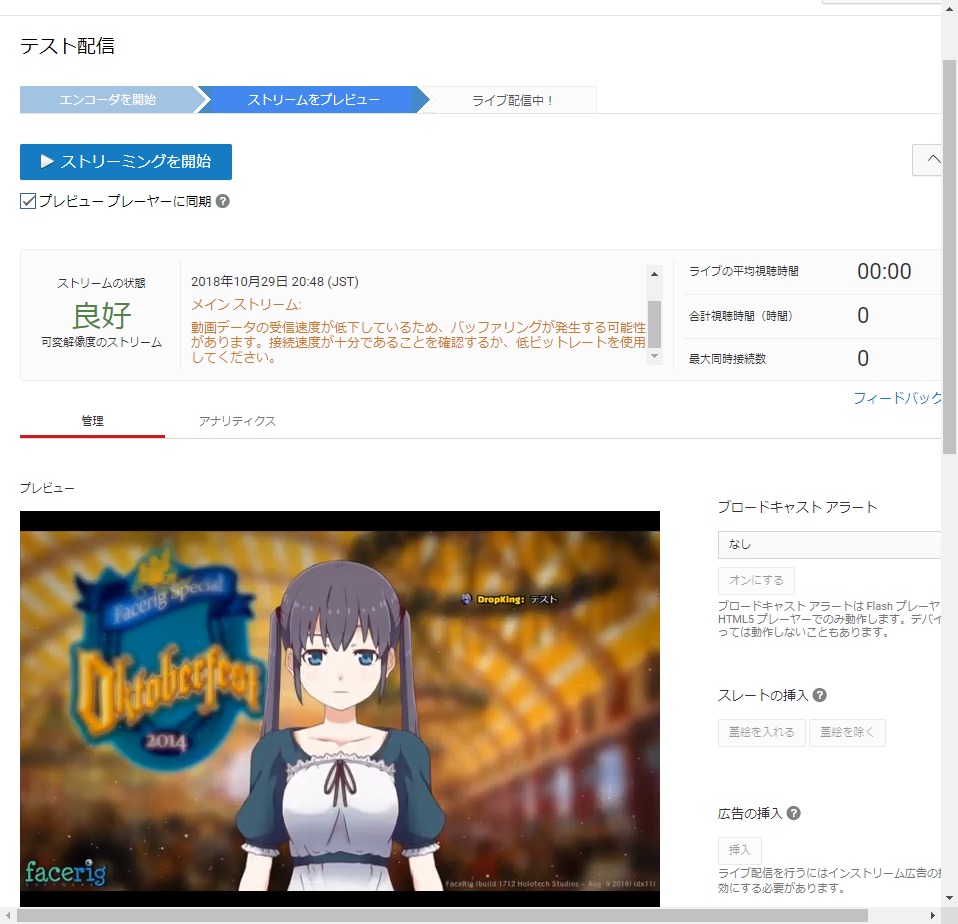
これで、ライブ配信の準備は完了しました!最後に「ストリーミングを開始」をクリックすると、生放送が始まります、自分の設定した時間になったら開始しましょう!(予定時間より早くライブ配信を行うことは可能です)
ライブ配信を終了したい場合は、「ライブ配信を停止」をクリックして終了させましょう。
また1度ストリーミングを開始すると、そのイベントは再度使用できなくなるのでご注意ください。
画面の録画や撮影がしたい場合は、無難にBandicamの買い切りがオススメです!
それでは楽しいライブ配信を!!