PC版Minecraft(マインクラフト)でマルチプレイをする際に、ホスト側で必要となってくる準備として「サーバーの構築」があります。
一見難しそうにも見えますが、PC初心者でもわかりやすいように、丁寧に画像を用いて解説していくので気構えせずにご覧ください!
今回は現時点(2019/5/25)で最新版であるマインクラフトver1.14(Java版)で話を進めていきます。(旧バージョンでもやることは変わらないのでご安心ください)
Minecraft(マインクラフト)でサーバーを立てる
公式サイトでMinecraftサーバーを入手する
Minecraftの公式が提供しているサーバー運営のためのソフトウェアをダウンロードしましょう。
まずこちらから公式サイトに移動します。

minecraft_server.1.14.1.jar
というものがあるので、クリックしてダウンロードします。
※時期によってver(バージョン)が変わっているかもしれませんが、その場合は最新バージョンをダウンロードしてください。作業自体は同じです。
Minecraftサーバーを起動する
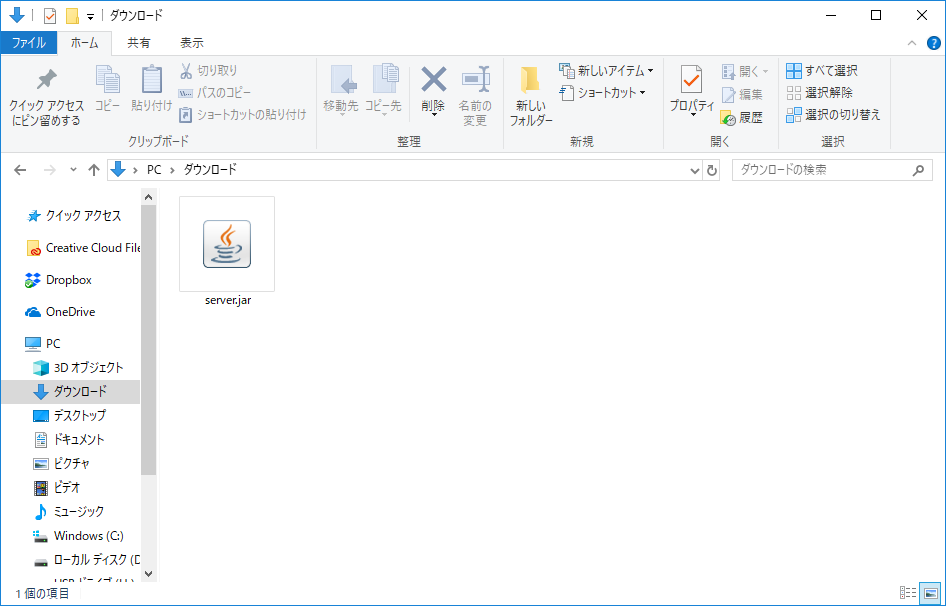
ダウンロードすると、このようにダウンロードフォルダに入るので、これをわかりやすい場所に移動させましょう。
適当な場所に新しいフォルダを作成します、名前はなんでもいいです。
僕はMinecraft_serverとしました。
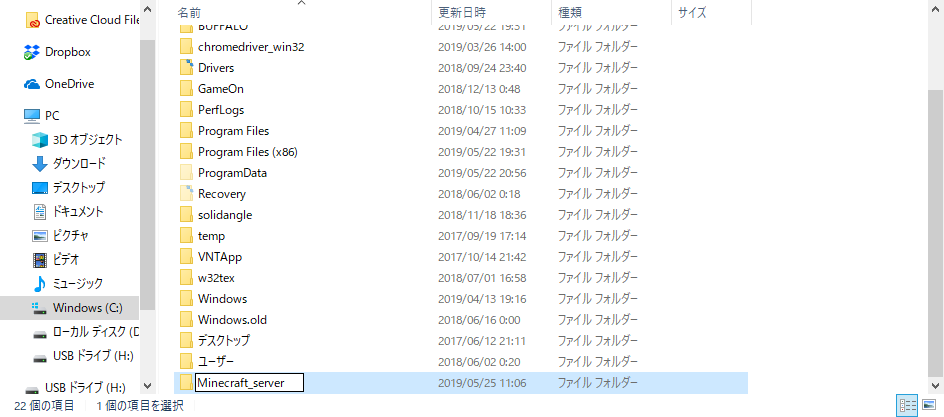
そしたら先ほどダウンロードした(server.jar)ファイルを今作成したフォルダの中に移動させます。(コピ→貼り付け)
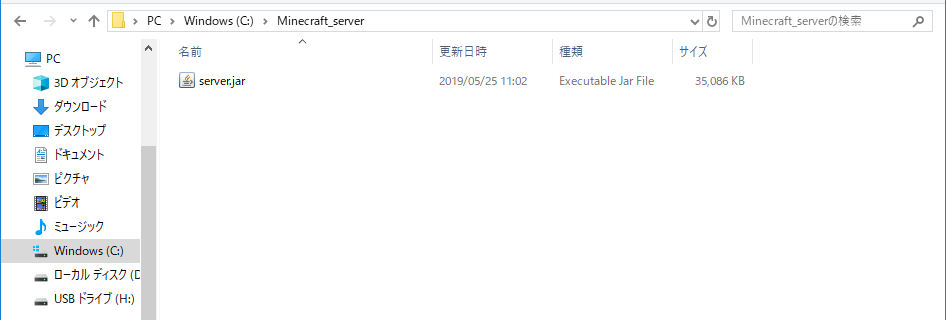
移動させたら、server.jarをダブルクリックして起動させましょう。
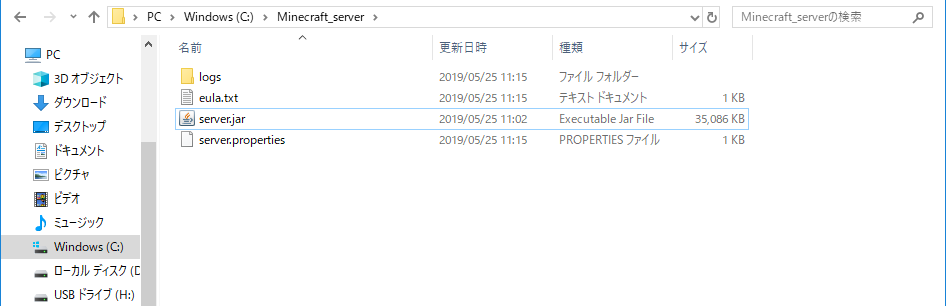
するとこのように、3つほどファイルが追加されます。
この中のにある、elua.txt ファイルを右クリックで編集します。

するとテキストファイルとして開かれます。

一番下の行に eula=false と書いてあるので、そこを eula=true に書き換えて、上書き保存します。
書き換えが完了したら、もう1度、server.jar をダブルクリックしてサーバーを立ち上げましょう。

すべての読み込みが終わり、For help, type “help” と出ればサーバーが立ち上がっています。
自身のサーバーに接続する
それでは確認の為に、自身のサーバーに接続してみましょう。
※現時点では、ポート開放を行っていないため、他の人がこのサーバーに接続することはできません。
サーバーを立ち上げた状態で、Minecraftを起動しましょう。
マルチプレイからダイレクト接続へ進み、サーバーアドレスに localhost と入力しサーバーに接続します。
(ちなみにlocalhostとは自身のIPアドレスのことを指しています)
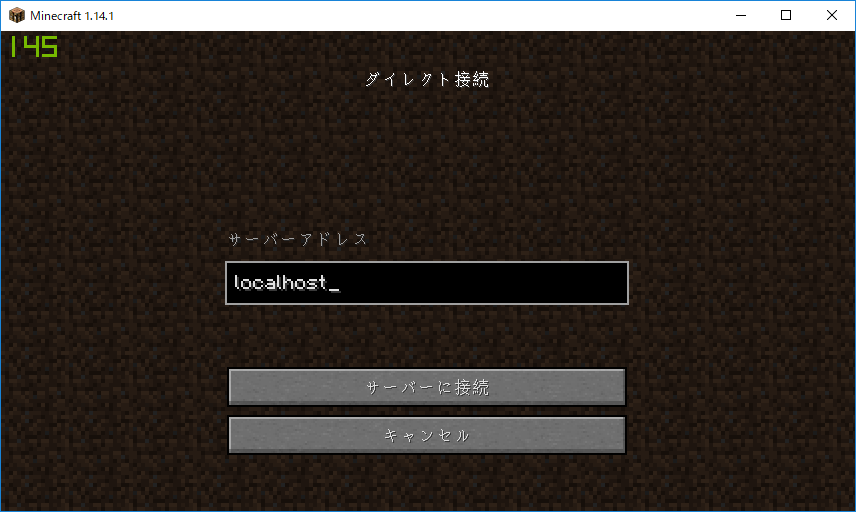
無事に接続できれば、Minecraftのゲーム画面が開かれます。
この時、立ち上げたサーバーログ確認画面では、このように プレイヤー名 joined tha game と表示されます。
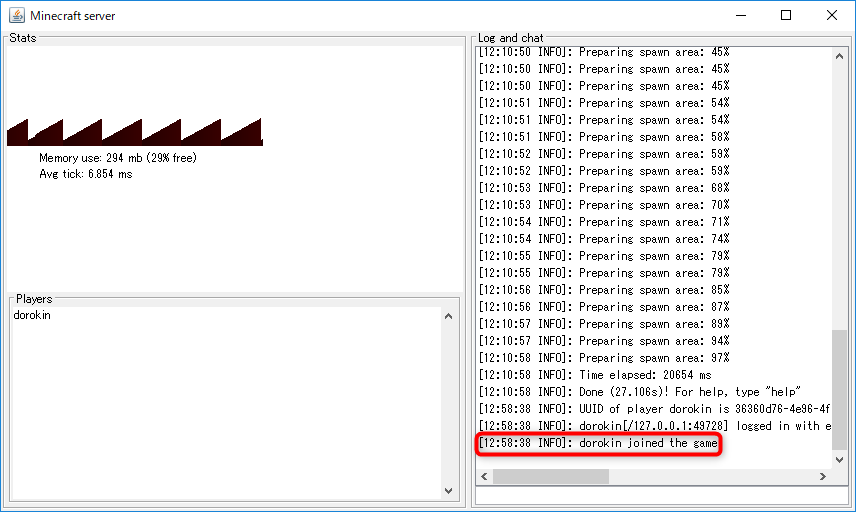
これで無事にサーバーが立てられていることがわかりました。
サーバーを閉じるときは、必ず stop とコマンド入力して終了させましょう。

そうしないと、正常に終了できない場合があります。
ここまでで、サーバーが立てられていることが確認できました、しかし現時点ではポート開放を行っていないため、他の人が外から参加することができない状態です。
よって、ポート開放を行いマルチプレイが行える状態にしましょう!
マルチプレイのために、ポート開放を行う
それでは、他の人が外部から参加できるようにするためにポート開放を行っていきましょう!
UPnPCJをダウンロードする
こちらのサイトからポート開放の為のツール「UPnPCJ」をダウンロードします。

拡張子がzipとなっているものを選択しダウンロードしましょう。
そしたら、展開して中身を確認しましょう。
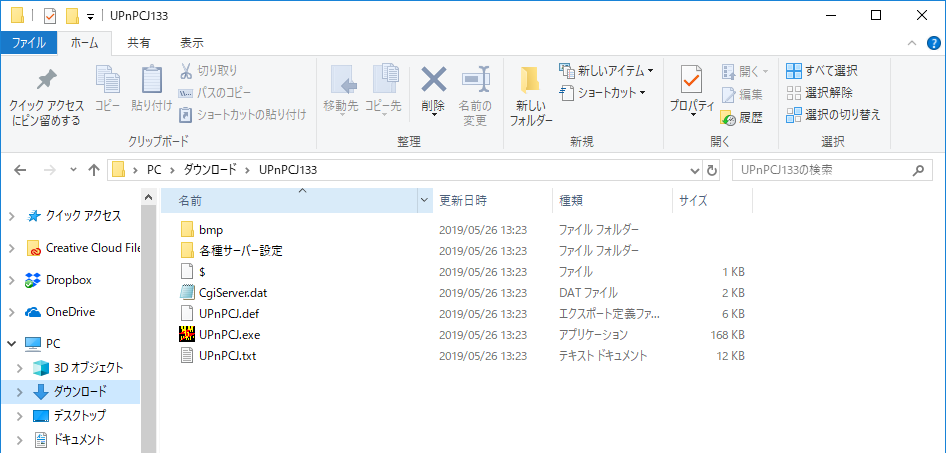
ここまでで、ダウンロードは完了です。
つづいて、ポート開放を行っていきましょう。
ポート開放を行う
Windowsのコマンドプロンプトを起動して自分のIPv4アドレスを確認します。
Windowsキー + Rキー を同時に押します。
検索欄にcmdと入力しOKすると、コマンドプロンプトが立ち上がります。
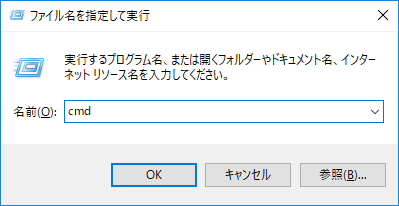
コマンドプロンプトで ipconfig と入力Enterキーを押します。
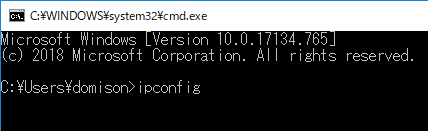
そうすると色々なアドレスが表示されるので、IPv4アドレスの個所をコピーしておきましょう。(下記画像はアドレス部を隠しています)

次に、先ほどダウンロードしたUPnPCJを起動させます。
フォルダの中に入っている、UPnPCJ.exe をダブルクリックで起動しましょう。
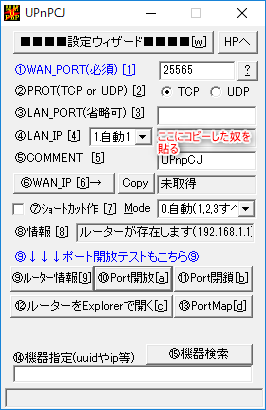
上記画像の通りに、入力していきましょう。
①WAN_PORT(必須)には 25565 と入力します。(Minecraftの標準ポート番号です)
②PROTはTCPを選択
③入力不要
④LAN_IPは1番の自動を選択した後、先ほどコピーしたIPv4アドレスを貼り付けます。
入力が完了したら、⑩のPort開放をクリックしてポート開放を行います。
もしポート開放に失敗した場合はWindowsのファイヤーウォールを無効化しましょう。
左下Windowsマークをクリック、コントロールパネルを検索して立ち上げる→Windows Defender ファイヤウォール→ファイヤーウォールの有効化または無効化からファイヤーウォールを無効化しましょう。
ポート開放が行えているか確認する
無事にポート開放ができたら、正常に開放できているか確認します。
こちらのサイトを開き、ポート開放の確認を行います。
※かならず、Minecraftのサーバーも立てた状態で確認してください。(そうしないと、25565ポートは解放されません)

確認したいポート番号の欄に25565と入力し、ポート開放の確認をするをクリックします。

開けていれば、このようにポート開放が成功していると表示されます。
もし開けていなかった場合、考えられる原因は
- Minecraftのサーバーを立てていない
- IPv4アドレスを間違えている
- ファイヤーウォールを無効化していない
- ポート番号(25565)を間違えている
などが考えられます。
これで無事にポート開放が完了しました!
マルチプレイをはじめる
ポート開放が完了すれば、あとは友達を自分のサーバーに招待するだけです!
友達にグローバルIPアドレスを教える
友達に接続してきてもらうためには、自分のグローバルIPアドレスを教えてあげる必要があります。
こちらのサイトで自身のグローバルアドレスが確認できるので、教えてあげましょう。

確認できたら、友達に教えましょう。
自分のサーバーに接続してもらう
続いて、友達側の操作を説明していきます。
Minecraftを立ち上げたらマルチプレイ→サーバーへ追加へ進みます。

そうすると、このようにサーバー一覧に追加されるので、以降はここからクリックするだけで参加してもらうことができます。
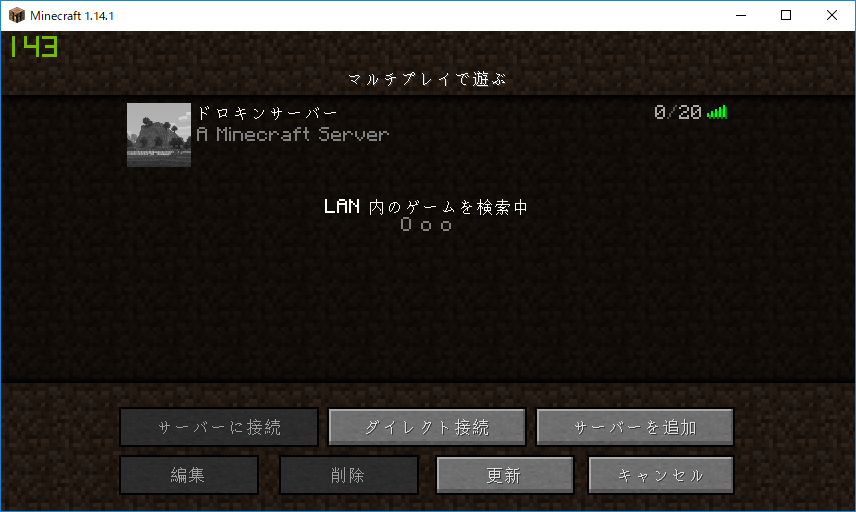
- ホストが自分のサーバーに接続する場合はアドレスの個所をlocalhostにする必要があります(グローバルIPアドレスは使用できない)
- 友達側は、ダイレクト接続で、グローバルIPアドレスだけ入れてもらっても接続できます。
これでマルチプレイが行えるようになりました!
マルチプレイを行うまでの流れ(まとめ)
最後にマルチプレイを行うまでの作業の流れを忘備録として残しておきます。
- Minecraftサーバーを立ち上げる
- ポート開放を行う
- 自身のサーバーに接続(IPアドレスはlocalhost)
- 友達にグローバルIPアドレスを教える
- 友達に接続してきてもらう
以上で解説を終了します、お疲れ様でした!



